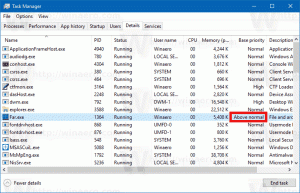Désactivez la notification Désactivez les applications pour améliorer les performances dans Windows 10
Dans Windows 10, le Centre de maintenance mis à jour affiche un certain nombre de notifications liées aux performances du système d'exploitation. L'une de ces notifications est une suggestion pour désactiver les applications afin d'améliorer les performances. Il vous suggère de supprimer certaines applications du démarrage.
Gérer les applications de démarrage dans Windows 10
Windows 10 calcule l'impact au démarrage des applications similaires à Windows 8, comme décrit ici: Comment le Gestionnaire des tâches calcule « l'impact de démarrage » des applications.
Cependant, si vous souhaitez que ces applications se chargent au démarrage et en avez besoin à chaque fois que vous vous connectez à Windows 10, vous serez rapidement ennuyé par la suggestion de Windows 10.
Voici comment désactiver la notification Désactiver les applications pour aider à améliorer les performances dans Windows 10.
- Ouvrir le panneau de configuration.
- Accédez à Panneau de configuration\Système et sécurité\Outils d'administration.
- Sous Maintenance, recherchez la notification « Désactiver les applications pour améliorer les performances » et cliquez sur le lien sous la notification indiquant « Désactiver les messages concernant les applications de démarrage ».
Vous avez terminé. C'est le seul moyen efficace de se débarrasser de ce message dans Windows 10, car le paramètre approprié dans les options de maintenance est grisé par défaut :
Une autre façon d'utiliser le Planificateur de tâches
Il existe une tâche planifiée spéciale dans Windows 10, qui analyse les entrées de démarrage et affiche une notification à l'utilisateur s'il y a trop d'entrées de démarrage. Si vous le désactivez, vous ne verrez jamais la notification mentionnée.
- Ouvrir le panneau de configuration.
- Accédez à Panneau de configuration\Système et sécurité\Outils d'administration.
- Cliquez sur le raccourci Planificateur de tâches :
- Dans le planificateur de tâches, accédez au dossier suivant:
Expérience Microsoft\Windows\Application
- Faites un clic droit sur la tâche nommée StartupAppTask et sélectionnez « Désactiver » dans le menu contextuel.
La même chose peut être faite en utilisant l'invite de commande. Certains utilisateurs peuvent trouver cette méthode plus utile. Cela peut être fait comme suit :
- Ouvrir un invite de commande élevée.
- Tapez ou collez la commande suivante:
schtasks /change /tn "\Microsoft\Windows\Application Experience\StartupAppTask" /disable
C'est ça.