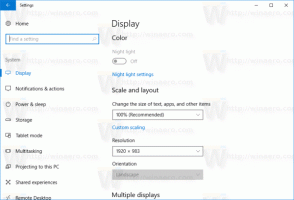Comment changer la priorité du processus dans Windows 10
Comme vous le savez peut-être déjà, Windows partage les ressources CPU de votre ordinateur entre les applications en cours d'exécution. Le nombre de ressources qui seront allouées à un processus est déterminé par sa priorité. Plus le niveau de priorité est élevé, plus les ressources seront allouées au processus. Dans cet article, nous verrons comment définir ou modifier la priorité des processus dans Windows 10.
Publicité
Il existe 6 niveaux de priorité disponibles pour les processus dans Windows, comme suit :
- Meugler
- En dessous de la normale
- Normal
- Dessus de la normale
- Haute
- Temps réel
Normal est le niveau par défaut. La plupart des applications démarrent avec ce niveau de priorité et s'exécutent sans problème. L'utilisateur peut modifier temporairement la priorité du processus pour accélérer l'application ou la ralentir et la faire consommer moins de ressources. Un nouveau niveau de priorité appliqué à l'application prendra effet jusqu'à la fin du processus de l'application. Une fois que vous le quittez, il s'ouvrira la prochaine fois avec le niveau de priorité par défaut (Normal) à moins que l'application elle-même ne dispose d'un paramètre pour modifier automatiquement sa priorité.
Certaines applications peuvent ajuster leur priorité automatiquement. Les archiveurs populaires WinRAR et 7-Zip sont capables d'augmenter sa priorité à "Au-dessus de la normale" pour accélérer le processus d'archivage. Ou les lecteurs multimédias comme Winamp peuvent augmenter leur priorité de processus pendant la lecture.
Avant de continuer, vous devez savoir ce qui suit. Le niveau de priorité en temps réel n'est pas destiné à être défini par l'utilisateur. Cela peut provoquer une instabilité du système. Une application exécutée à cette priorité peut consommer 100 % du processeur et intercepter les entrées du clavier et de la souris, rendant le PC inutilisable.
Pour modifier la priorité du processus dans Windows 10, procédez comme suit.
- Ouvrir le gestionnaire de tâches.
- Basculez-le vers la vue Plus de détails si nécessaire en utilisant le lien "Plus de détails" dans le coin inférieur droit.

- Basculez vers l'onglet Détails.

- Cliquez avec le bouton droit sur le processus souhaité et sélectionnez Définir la priorité depuis le menu contextuel. Dans le sous-menu déroulant, sélectionnez le niveau de priorité souhaité, par exemple, Dessus de la normale.

- La boîte de dialogue suivante s'ouvrira :
 Confirmez l'opération et vous avez terminé.
Confirmez l'opération et vous avez terminé.
Il existe un moyen de démarrer un processus avec la priorité souhaitée. Cela peut être fait avec une commande console "start", disponible dans l'invite de commande classique (cmd.exe). Voici comment.
Comment démarrer une application avec un niveau de priorité spécifique
- Ouvert une nouvelle invite de commande exemple.
- Tapez ou copiez-collez la commande suivante :
démarrer "" /AboveNormal "C:\Windows\System32\notepad.exe"
 Cela démarrera le Bloc-notes avec la priorité Au-dessus de la normale.
Cela démarrera le Bloc-notes avec la priorité Au-dessus de la normale. Remplacez la valeur par le niveau de priorité souhaité, par exemple, Élevé ou Inférieur à la normale. Remplacez le chemin de l'exécutable par le chemin complet de l'application que vous souhaitez exécuter.
Remplacez la valeur par le niveau de priorité souhaité, par exemple, Élevé ou Inférieur à la normale. Remplacez le chemin de l'exécutable par le chemin complet de l'application que vous souhaitez exécuter.
Enfin, à l'aide de l'outil console wmic, vous pouvez modifier le niveau de priorité de processus d'une application déjà en cours d'exécution. Cela peut être utile dans divers scripts d'automatisation.
Comment changer le niveau de priorité de l'application à l'aide de wmic
- Ouvert une nouvelle invite de commande exemple.
- Tapez ou copiez-collez la commande suivante :
processus wmic où name="Nom du processus" appelle setpriority "Niveau de priorité"
Remplacez la partie « Nom du processus » par le nom réel du processus, par exemple, « notepad.exe ».
Remplacez la partie « Niveau de priorité » selon le tableau suivant :Valeur du niveau de priorité Nom du niveau de priorité 256 Temps réel 128 Haute 32768 Dessus de la normale 32 Normal 16384 En dessous de la normale 64 Meugler Vous pouvez utiliser Valeur ou Nom dans la commande. Les deux exemples suivants font de même :
processus wmic où name="notepad.exe" appelle setpriority 32768
processus wmic où name="notepad.exe" appelle setpriority "Au-dessus de la normale"

C'est ça.