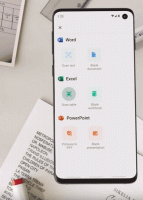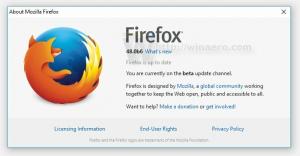Désactiver la réouverture automatique des applications dans Windows 10
À partir de Windows 10 Fall Creators Update, le système d'exploitation est capable de rouvrir automatiquement les applications qui étaient en cours d'exécution avant l'arrêt ou le redémarrage. Ce comportement est totalement inattendu pour la plupart des utilisateurs Windows qui ont effectué une mise à niveau vers la version récente du système d'exploitation. Voici ce que vous pouvez faire pour changer la situation et empêcher Windows 10 de restaurer les applications précédemment ouvertes après un redémarrage.
Publicité
Si vous suivez le développement de Windows 10 et les articles de ce blog, vous connaissez peut-être toutes les modifications apportées à Windows 10. L'un d'eux était la possibilité de relancer les applications après l'installation des mises à jour, c'est-à-dire après le redémarrage une fois les mises à jour installées. Lorsqu'un de nos lecteurs, Kenzo, demandé moi à propos du redémarrage automatique des applications dans Fall Creators Update, je lui ai suggéré de changer l'option appropriée. Voir cet article " Comment se connecter automatiquement après le redémarrage de Windows 10". Cependant, cela n'a pas aidé.
Mise à jour: si vous exécutez Windows 10 version 17040 et au-dessus, vous POUVEZ utiliser l'option Utiliser mes informations de connexion pour terminer automatiquement la configuration de mon appareil après une mise à jour ou un redémarrage sous Intimité dans Paramètres pour désactiver le redémarrage automatique des applications.  Microsoft a déclaré ce qui suit :
Microsoft a déclaré ce qui suit :
Sur la base de vos commentaires, la fonction de restauration des applications qui se sont inscrites pour le redémarrage des applications après le redémarrage ou l'arrêt (via les options d'alimentation disponibles dans le menu Démarrer et à divers autres emplacements) a été configuré pour se produire uniquement pour les utilisateurs qui ont activé « Utiliser mes informations de connexion pour terminer automatiquement la configuration de mon appareil après une mise à jour ou un redémarrage » dans la section Confidentialité sous Options de connexion Paramètres.
Si vous utilisez une version plus ancienne, lisez la suite. Astuce: Pour trouver le build que vous avez installé, référez-vous à l'article Comment trouver le numéro de build Windows 10 que vous exécutez.
Comme je l'ai découvert récemment, l'option dans l'application Paramètres est à moitié cuite. Bien qu'il empêche un certain nombre d'applications de démarrer automatiquement après un redémarrage, cela affecte principalement les applications du Store !
Les gens sur Neowin ont trouvé la réponse. Ils ont découvert le solution officielle de Microsoft pour la situation. C'est comme suit.
Auparavant, Windows n'était censé redémarrer aucune application en cours d'exécution avant le redémarrage. Ce comportement a changé avec Mise à jour de Windows 10 Fall Creators. Désormais, Windows 10 démarrera automatiquement les applications que vous exécutiez avant l'arrêt ou le redémarrage. Même désactiver la fonction de démarrage rapide ne change pas la donne.
La suggestion officielle de Microsoft s'accompagne de deux solutions. Passons-les en revue.
Pour désactiver la réouverture automatique des applications dans Windows 10, procédez comme suit.
- Ouvrir un nouvelle fenêtre d'invite de commande.
- Lorsque vous souhaitez arrêter, utilisez plutôt la commande suivante pour arrêter le système d'exploitation :
arrêt -t 0 -s

- Lorsque vous souhaitez redémarrer, utilisez la commande suivante pour redémarrer le système d'exploitation :
arrêt -t 0 -r
Les commandes ci-dessus vont maintenant redémarrer ou désactiver Windows 10 d'une manière spéciale, de sorte qu'il ne pourra pas rouvrir les applications en cours d'exécution précédemment.
Vous pouvez créer les raccourcis appropriés pour gagner du temps. Référez-vous à l'article suivant :
Créer des raccourcis d'arrêt, de redémarrage, de veille prolongée et de veille dans Windows 10

Si vous le souhaitez, vous pouvez ajouter un menu contextuel d'arrêt sur le bureau.

Voici comment cela peut être fait :
Ajouter le menu contextuel d'arrêt dans Windows 10
Il existe une solution alternative. C'est simple mais agaçant. Avant d'éteindre ou de redémarrer Windows 10, fermez toutes les applications en cours d'exécution. Regardez votre zone de notification (barre d'état système) et fermez toutes les applications qui s'exécutent en arrière-plan et que vous ne souhaitez pas restaurer automatiquement.
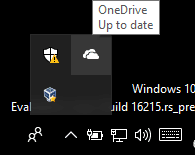
De cette façon, vous n'aurez aucune application que Windows 10 redémarrerait.
Quelle que soit la méthode que vous utilisez, je vous propose de désactiver deux options évoquées dans les articles
- Comment se connecter automatiquement après le redémarrage de Windows 10
- Désactiver la reprise là où je l'ai laissé dans Windows 10 Cortana
D'après ce que j'ai lu sur Neowin et Reddit, je vois que beaucoup de gens sont frustrés par ce changement. En fait, il n'est pas clair pourquoi nous avons besoin de cette fonctionnalité si nous avons déjà le dossier de démarrage.
Et toi? Trouvez-vous ce changement utile ou non? Partagez votre opinion dans les commentaires.