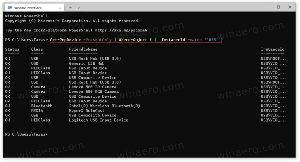Désactiver l'arrangement automatique dans les dossiers sous Windows 10, Windows 8 et Windows 7
Les versions précédentes de Windows telles que XP et Vista offraient la possibilité d'organiser librement les icônes dans un dossier. Vous pouviez faire glisser et déposer des icônes dans un dossier où vous le vouliez sans que les icônes ne s'alignent sur une grille et ne soient automatiquement organisées. Cependant, avec Windows 7, Microsoft a modifié ce comportement de l'explorateur. La désactivation des options d'organisation automatique et d'alignement sur la grille n'est plus possible dans l'Explorateur Windows. Dans cet article, nous verrons comment faire revivre cette fonctionnalité et la rendre disponible dans les versions modernes de Windows, notamment Windows 10, Windows 8 et Windows 7.
Pour désactiver l'arrangement automatique, vous devez suivre les étapes suivantes :
- Réinitialiser la vue de tous les dossiers comme décrit ICI.
- Téléchargez le disable-auto-arrange.zip fichier, décompressez et extrayez les deux fichiers *.REG vers n'importe quel emplacement. par exemple. sur votre bureau.
- Ouvrez Ce PC (Windows 10 et Windows 8)/Ordinateur (Windows 7) et fermez-le.
- Redémarrer le shell Explorer.
Cela désactivera l'arrangement automatique et restaurera la possibilité d'organiser librement les icônes dans un dossier dans l'explorateur.
Pour le vérifier, procédez comme suit :
- Ouvrez n'importe quel dossier et passez en mode Grandes icônes (voir ICI et ICI).
- Cliquez avec le bouton droit sur l'espace blanc vide dans le dossier, par ex. dans Ce PC et notez le nouvel élément de menu contextuel dans le menu "Trier par". L'arrangement automatique doit être décoché ici.
- Faites glisser les icônes où vous voulez.
Vous avez terminé. Pour annuler ce réglage, double-cliquez sur le fichier Undo.reg inclus.
C'est ça.
Notez que ce réglage du Registre ne désactive que l'arrangement automatique pour les vues d'icônes suivantes: grandes icônes, icônes moyennes, petites icônes et très grandes icônes. La vue Liste, la vue Détails, la vue Mosaïques et la vue Contenu ne sont pas affectées. De plus, cela n'affecte pas le tri automatique/l'actualisation automatique qui continue de se produire dans l'explorateur.