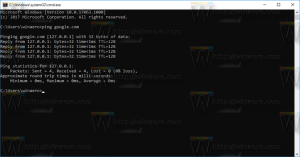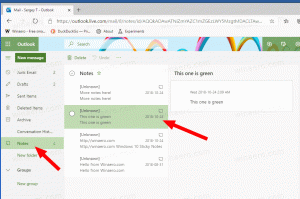Activer ou désactiver la fenêtre d'accrochage sans faire glisser vers le bord de l'écran dans Windows 11
Windows 11 vous permet d'activer ou de désactiver Snap Window sans faire glisser jusqu'au bord de l'écran. Cette nouvelle fonctionnalité modifie le comportement d'accrochage pour accélérer l'accrochage d'une fenêtre à la position souhaitée sur l'écran.
Dans la version précédente de Windows, l'utilisateur devait faire glisser une fenêtre jusqu'à ce que le pointeur atteigne le bord de l'écran pour l'accrocher. Sous Windows 11, le fonction d'accrochage a changé. Le système d'exploitation le plus récent vous permet désormais de réorganiser n'importe quelle fenêtre sans la faire glisser jusqu'au bord de l'écran. Une fois que vous déplacez le pointeur près du bord de l'écran, vous verrez un indice de mise en page instantané.
Cet article vous montrera comment activer ou désactiver la possibilité d'accrocher une fenêtre sans la déplacer jusqu'au bord de l'écran sous Windows 11. Il s'agit d'un paramètre par utilisateur.
Comment désactiver la fenêtre instantanée sans faire glisser vers le bord de l'écran dans Windows 11
- Ouvrez le Paramètres app en utilisant l'icône d'engrenage dans Démarrer ou en appuyant sur le Gagner + je raccourcis claviers.
- Cliquer sur Système.
- Cliquer sur Multitâche.
- Dans le volet de droite, supprimez la coche de l'option Lorsque je fais glisser une fenêtre, permettez-moi de la capturer sans la faire glisser jusqu'au bord de l'écran qui est sous le Travailler avec plusieurs fenêtres section.
- Vous pouvez maintenant fermer l'application Paramètres, car la fonctionnalité est désormais désactivée.
Vous avez terminé.
De la même manière que ci-dessus, vous pouvez facilement activer la nouvelle fonction de capture.
Activer la fenêtre d'accrochage sans faire glisser jusqu'au bord de l'écran
- presse Gagner + je ouvrir Paramètres.
- Naviguez jusqu'à Paramètres > Multitâche.
- Activer l'option Lorsque je fais glisser une fenêtre, permettez-moi de la capturer sans la faire glisser jusqu'au bord de l'écran sous Travailler avec plusieurs fenêtres sur la droite.
Vous avez terminé.
Enfin, vous pouvez activer ou désactiver cette nouvelle fonctionnalité de capture dans le Registre.
Activer ou désactiver la fenêtre instantanée sans passer au bord de l'écran dans le registre
Windows 11 stocke l'option associée dans le Registre sous la clé HKEY_CURRENT_USER\Software\Microsoft\Windows\CurrentVersion\Explorer\Advanced. Là, vous trouverez le DITest Valeurs DWORD 32 bits qui peuvent être définies sur l'un des nombres suivants.
0 = Désactiver
1 = Activer
Je voudrais mentionner que vous devez combiner l'option "Activer" avec le paramètre "Fenêtre Snap" dans Windows 11. Il existe un paramètre de registre distinct responsable de cette fonctionnalité. je parle de la ArrangementFenêtreActif valeur de chaîne (REG_SZ) sous la HKEY_CURRENT_USER\Panneau de configuration\Bureau clé. Vous devez le définir sur "1" pour activer la fonction d'accrochage. Pour cette raison, le fichier REG approprié ci-dessous inclut également « WindowArrangementActive ».
Pour gagner du temps, j'ai préparé les fichiers de registre prêts à l'emploi suivants.
Télécharger les fichiers REG
- Télécharger cette archive ZIP.
- Extrayez-en deux fichiers REG vers n'importe quel emplacement de dossier.
- Double-cliquez sur le fichier
Désactiver la fenêtre d'accrochage sans faire glisser vers le bord de l'écran dans Windows 11.regpour désactiver la fonctionnalité révisée. - Les
Activer la fenêtre d'accrochage sans faire glisser vers le bord de l'écran dans Windows 11.regfichier le réactive.
Terminé.
Remarque: Au moment d'écrire ces lignes, il est activé par défaut.