Comment rechercher et répertorier les périphériques USB connectés sous Windows 10
Vous pouvez rechercher et répertorier tous les périphériques USB connectés dans Windows 10 en utilisant l'une des méthodes examinées dans cet article. Nous verrons comment cela peut être fait avec et sans outils tiers.
Publicité
C'est un fait bien connu que lorsque l'utilisateur souhaite gérer des périphériques connectés à son ordinateur Windows, il doit accéder au Gestionnaire de périphériques. Ce n'est peut-être pas le cas si vous avez besoin de trouver la liste de tous les périphériques USB connectés à votre PC. Le Gestionnaire de périphériques dans Windows fait un travail assez médiocre en affichant cette liste sans la possibilité de la copier ou de l'enregistrer. Aussi, son la vue par défaut doit être modifiée.
Trouver tous les périphériques USB connectés dans Windows 10 est un processus relativement simple. Vous pouvez utiliser l'un des nombreux outils tiers gratuits ou une seule commande dans PowerShell ou Windows Terminal. Voici comment trouver une liste de tous les périphériques USB connectés dans Windows 10.
Astuce: vous pouvez utiliser cet article avec d'autres versions de Windows, telles que Windows 8, Windows 7 ou même le prochain Windows 11.
Rechercher et répertorier les périphériques USB connectés sous Windows 10
- Lancez PowerShell ou Windows Terminal avec le 'Profil PowerShell. L'un ou l'autre fera le travail pour vous.
- Saisissez la commande suivante:
Get-PnpDevice -PresentOnly | Where-Object { $_.InstanceId -match '^USB' }.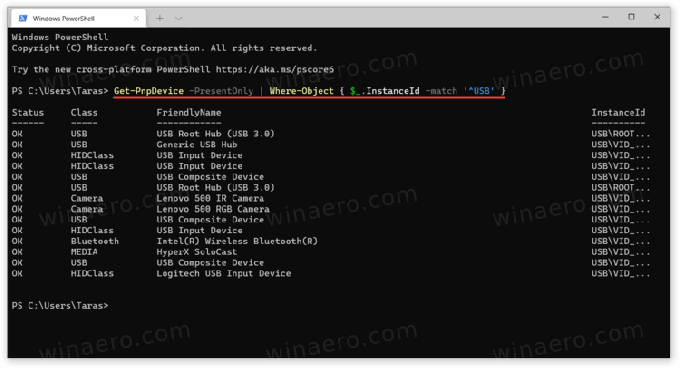
- Cette commande affichera une liste de tous les périphériques USB présents.
"Status OK" signifie qu'un appareil est actuellement branché et fonctionne correctement. Vous pouvez également utiliser le Classer et Nom familier colonnes pour trouver et mieux reconnaître les appareils que vous voyez répertoriés.
Trouvez tous les périphériques USB connectés avec USBDeview
Si vous avez besoin d'un peu plus d'informations sur vos périphériques USB, il existe un utilitaire gratuit appelé USBDeview par Nirsoft. Vous pouvez le télécharger sur le site officiel en utilisant ce lien. Lancez le fichier que vous avez téléchargé (l'application ne nécessite pas d'installation.)
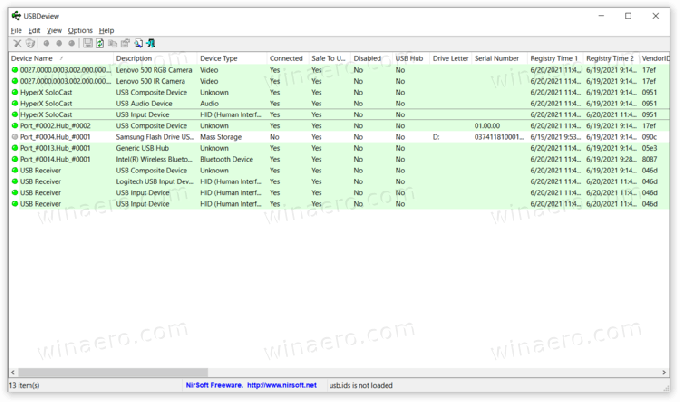
Vous pouvez maintenant voir une liste complète de tous les périphériques USB connectés à votre ordinateur Windows. L'application marque les appareils actuellement actifs en vert, ce qui vous permet de trier facilement les périphériques déconnectés. Vous pouvez également double-cliquer sur n'importe quelle entrée pour afficher des informations supplémentaires: première heure de connexion, heure de connexion récente, fournisseur, nom convivial, consommation d'énergie, protocole USB, version du pilote, etc.

En plus de vous fournir toutes les informations disponibles sur vos périphériques USB, USBDeview propose des fonctionnalités avancées. Par exemple, vous pouvez empêcher la connexion de périphériques spécifiques à votre ordinateur, parcourir les fichiers INF, accéder aux entrées de registre, redémarrer les contrôleurs USB, etc.
Journal du lecteur USB
Enfin, le même développeur propose un outil légèrement moins complexe qui n'affiche que les périphériques de stockage de masse USB. On l'appelle Journal du lecteur USB, et vous pouvez le télécharger depuis le site officiel en utilisant ce lien.

