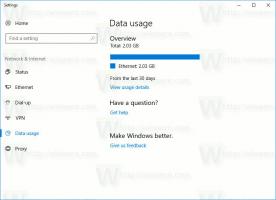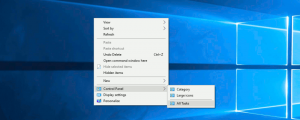Exécuter l'application ou le script à la connexion avec le planificateur de tâches dans Windows 10
Vous pouvez exécuter une application ou un script lors de la connexion avec le Planificateur de tâches dans Windows 10. Le planificateur de tâches est un puissant outil intégré qui vous permet d'automatiser les tâches de routine sur votre appareil. En l'utilisant, vous pouvez faire en sorte que n'importe quelle application s'exécute selon un calendrier. Vous pouvez également utiliser le Planificateur de tâches pour exécuter des programmes lorsqu'un événement spécifique se produit.
Publicité
Le planificateur de tâches possède une version graphique MMC (taskschd.msc) qui est l'outil de gestion de tâches le plus populaire.

Si vous n'êtes pas familier avec la création de tâches dans le planificateur de tâches, nous avons un bon tutoriel ici: Créer un raccourci élevé pour ignorer l'invite UAC dans Windows 10.
Le planificateur de tâches est capable de surveiller une variété d'événements système et de leur attacher des tâches. Lorsqu'un événement se produit, il exécutera l'application associée. Un bon exemple de son fonctionnement est le "
Jouer le son de connexion" postez ici sur Winaero. Cet article vous montrera en détail comment créer une tâche dans le planificateur de tâches Windows 10 pour exécuter une application ou un script lors de la connexion pour des utilisateurs spécifiques ou pour tous.Comment exécuter une application ou un script à la connexion avec le planificateur de tâches dans Windows 10
- Appuyez sur les touches Win + R du clavier et tapez
taskchd.mscdans la zone Exécuter, puis appuyez sur Entrée.
- Sélectionner Bibliothèque du planificateur de tâches dans le volet de gauche.
- Dans le volet de droite, cliquez sur Créer une tâche sous Actions.

- Dans l'onglet Général, spécifiez le nom souhaité pour votre tâche, par ex. Ma tâche de connexion.

- Par défaut, la tâche utilisera les privilèges et la propriété de l'utilisateur actuel. Si vous voulez le faire fonctionner pour tous les utilisateurs à la place, cliquez sur le Changer d'utilisateur ou de groupe et spécifiez l'utilisateur ou le groupe souhaité dans la boîte de dialogue suivante. Par exemple. vous pouvez sélectionner le Utilisateurs groupe, il sera donc disponible pour tous les utilisateurs de votre ordinateur.

- Basculez vers le Déclencheurs onglet et cliquez sur le Nouveau... bouton.

- Sélectionner A la connexion dans le Commencer la tâche menu déroulant du Nouveau déclencheur dialogue.

- Sélectionner Tout utilisateur pour que la tâche s'exécute pour tous les utilisateurs. Alternativement, vous pouvez sélectionner Utilisateur spécifique et cliquez sur le Changer d'utilisateur pour définir le compte utilisateur pour lequel la tâche effectuera son travail.
- Clique sur le d'accord bouton pour fermer le Nouveau déclencheur dialogue et créez le déclencheur de connexion pour votre tâche.

- Maintenant, allez au Actions onglet et cliquez sur le Nouveau... bouton.

- Sélectionner Démarrer un programme pour l'action, spécifiez le chemin complet du fichier exécutable ou du fichier batch que vous souhaitez démarrer lors de la connexion dans Windows 10, et ses arguments de ligne de commande (le cas échéant), puis cliquez sur OK.

- Enfin, passez au Conditions onglet et décochez la case Démarrez la tâche uniquement si l'ordinateur est sur secteur option. Ceci est important pour les ordinateurs portables car la tâche ne démarre pas par défaut lorsque votre appareil fonctionne sur batterie.

- Cliquez sur d'accord dans le Créer une tâche la fenêtre. Vous verrez maintenant une nouvelle tâche dans la bibliothèque du Planificateur de tâches.
Vous avez terminé! Vous pouvez maintenant fermer l'application Planificateur de tâches en toute sécurité.
Remarque: à l'étape 5, vous définissez les autorisations d'accès pour la tâche, c'est-à-dire la disponibilité de la tâche. À l'étape 8, vous spécifiez pour quel utilisateur exactement la tâche commencera.
C'est ça