Windows 10 God Mode est une alternative à l'application Paramètres
Dans Windows 10, Microsoft déplace tout du panneau de configuration classique vers l'application moderne appelée "Paramètres". Il a déjà hérité de nombreuses options qui étaient exclusivement disponibles dans le Panneau de configuration. Si vous préférez utiliser le panneau de configuration classique, vous pourriez être intéressé par le dossier Toutes les tâches (que beaucoup appellent de manière informelle le mode Dieu). Il s'agit d'un dossier secret caché dans Windows 10 qui offre un accès complet à tous les paramètres du système d'exploitation. Voici comment accéder au dossier God Mode dans Windows 10.
Publicité
Il existe un moyen d'accéder au mode Dieu dans Windows 10 à l'aide d'une commande spéciale.
Suivez les instructions ci-dessous pour savoir comment ouvrir le dossier God Mode dans Windows 10.
- presse Gagner + R touches de raccourci ensemble sur le clavier. Astuce: consultez le liste ultime de tous les raccourcis clavier Windows avec les touches Win.
La boîte de dialogue Exécuter apparaîtra à l'écran, saisissez ce qui suit dans la zone Exécuter :coque{ED7BA470-8E54-465E-825C-99712043E01C}Cette commande ouvrira le dossier Toutes les tâches, largement connu sous le nom de "Mode Dieu". De là, vous pouvez accéder à tous les paramètres de Windows 10 :

En faisant glisser l'un des éléments répertoriés sur le bureau, vous pouvez créer un raccourci vers la commande appropriée, ce qui est très utile.
Créer un raccourci vers le mode Dieu dans Windows 10
Vous pouvez créer un raccourci vers le mode Dieu sur le bureau sous Windows 10. Ouvrez simplement le dossier et faites glisser l'icône de la barre d'adresse qui se trouve à gauche du texte "Toutes les tâches" vers le bureau. Un raccourci sera créé vers Toutes les tâches :
Vous pouvez maintenant l'épingler au menu Démarrer ou à Accès rapide.

Si vous souhaitez l'épingler à la barre des tâches, vous devez créer un autre raccourci.
Épingler le mode Dieu à la barre des tâches de Windows 10
Utilisez le raccourci suivant comme cible de raccourci :
shell explorer.exe{ED7BA470-8E54-465E-825C-99712043E01C}
Nommez-le comme vous le souhaitez et remplacez son icône par l'icône de votre choix.


 Maintenant, faites un clic droit dessus et épinglez-le dans la barre des tâches. Astuce: vous pouvez également utiliser Pinner de la barre des tâches de Winaero ou Épingler à 8 pour faire ça.
Maintenant, faites un clic droit dessus et épinglez-le dans la barre des tâches. Astuce: vous pouvez également utiliser Pinner de la barre des tâches de Winaero ou Épingler à 8 pour faire ça.
Vous avez terminé: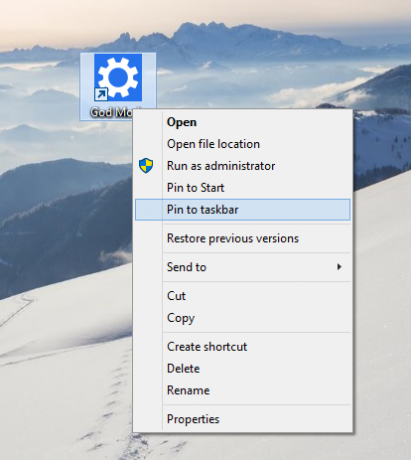
C'est ça. Dans Windows 8 et Windows 8.1, il y avait un dossier "God Mode" supplémentaire qui comprenait des paramètres modernes ainsi que des applets de panneau de configuration classiques. Plus de détails peuvent être appris de ces articles: La liste des commandes shell dans Windows 10 et La liste complète des emplacements Shell dans Windows 8. Malheureusement, ce dossier a été supprimé dans Windows 10.

