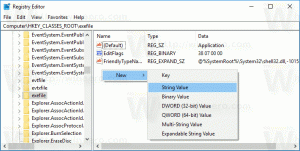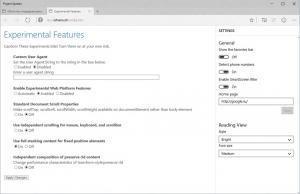Comment se connecter au VPN sous Windows 10
Comment se connecter à un VPN sous Windows 10
Cet article explique différentes méthodes que vous pouvez utiliser pour vous connecter à une connexion VPN existante que vous avez configurée dans Windows 10. Il existe une commande spéciale que vous pouvez utiliser pour vous connecter directement à une connexion VPN ou créer un raccourci vers votre connexion.
Les réseaux privés virtuels (VPN) sont des connexions point à point sur un réseau privé ou public, tel qu'Internet. Un client VPN utilise des protocoles spéciaux basés sur TCP/IP ou UDP, appelés protocoles de tunneling, pour effectuer un appel virtuel vers un port virtuel sur un serveur VPN. Dans un déploiement VPN typique, un client initie une connexion virtuelle point à point à un serveur d'accès distant via Internet. Le serveur d'accès distant répond à l'appel, authentifie l'appelant et transfère les données entre le client VPN et le réseau privé de l'entreprise. Voir l'article suivant :
Comment configurer une connexion VPN dans Windows 10
Il existe trois façons d'établir une connexion VPN dans Windows 10. Vous pouvez utiliser les paramètres, l'outil rasphone.exe ou la commande rasdial de la console.
Se connecter à un VPN sous Windows 10
Pour se connecter à un VPN sous Windows 10, procédez comme suit.
- Ouvrez le Application de paramètres.
- Allez à Cliquez sur Réseau et Internet -> VPN.
- Sur la droite, recherchez la connexion requise et cliquez pour la sélectionner.
- Maintenant, cliquez sur le Relier bouton. Vous serez peut-être invité à saisir vos informations d'identification en fonction de la configuration de votre connexion.
Vous avez terminé!
Il existe d'autres moyens d'établir une connexion VPN. Dans différentes situations, ils peuvent vous faire gagner du temps et vous permettre de vous connecter directement à votre réseau VPN. Passons-les en revue.
Connectez-vous à un VPN sous Windows 10 à l'aide de rasphone
- presse Gagner + R touches pour ouvrir la boîte de dialogue Exécuter. Taper rasphone dans la zone Exécuter, puis cliquez sur le bouton OK ou appuyez sur le Entrer clé.
- Sous Choisissez une connexion réseau, sélectionnez la connexion VPN souhaitée dans la liste déroulante et cliquez sur le Relier bouton.
- Vous serez peut-être invité à saisir vos informations d'identification en fonction de la configuration de votre connexion.
Astuce: vous pouvez vous connecter directement au réseau VPN souhaité en utilisant la commande suivante :
rasphone -d "Nom de la connexion VPN"
Cela connectera votre ordinateur à un VPN directement. Voir l'article suivant pour plus de détails :
Connectez-vous au VPN sous Windows 10 en un clic [raccourci sur le bureau]
C'est ça.
Connectez-vous à un VPN sous Windows 10 à l'aide de rasdial
La console rasdial L'outil connecte ou déconnecte une connexion à distance ou à un réseau privé virtuel (VPN). Lorsque vous exécutez la commande sans paramètres, l'état des connexions réseau actuelles s'affiche.
- Ouvrir un nouvelle fenêtre d'invite de commande.
- Tapez ce qui suit:
rasdial
- Pour spécifier votre nom d'utilisateur et votre mot de passe, exécutez la commande suivante:
rasdial "Nom" "Nom d'utilisateur" "Mot de passe"
Remplacez la partie Nom par le nom de votre connexion VPN. Utilisez votre nom d'utilisateur et votre mot de passe réels pour le VPN au lieu de « Nom d'utilisateur » et « Mot de passe ».
- Une fois que vous vous êtes connecté à votre réseau VPN avec succès, vous pouvez fermer l'invite de commande.