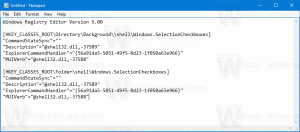Project Spartan en action: détails et captures d'écran
Un certain nombre de détails sur Project Spartan, un nouveau navigateur pour Windows 10 de Microsoft ont fuité sur Internet. spartiate intéresse de nombreuses personnes car il s'agit d'un nouveau départ à partir d'Internet Explorer, bien que de nombreux fans d'IE soient déçus de ce changement. Le passionné de Windows russe Roman Linev a mis la main sur une version récente de Windows 10 qui n'a pas encore fui, et a écrit une critique détaillée du navigateur. Examinons de plus près le tout nouveau navigateur par défaut de Windows 10.
Table des matières
- introduction
- Prise en charge du mode tablette
- Menus et options
- Intégration de Cortana
- Mots de clôture
Publicité
introduction
Comme vous le savez peut-être, le navigateur Spartan est une application moderne. Il est basé sur le moteur de rendu Internet Explorer, mais la prise en charge de toutes les normes héritées a été supprimée du moteur Spartan. De plus, le chrome du navigateur est une rupture nette avec IE. Cela lui permet d'être rapide et de se concentrer uniquement sur les normes et technologies Web. Bien que non confirmé, Spartan devrait avoir un modèle d'addon plus flexible. Spartan est livré avec la barre de titre de style moderne comme vous pouvez le voir ci-dessous :
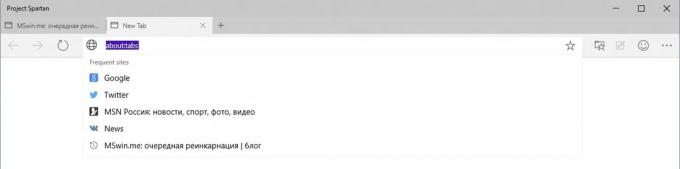
Bien que la fenêtre de l'application soit redimensionnable, sa hauteur est limitée. En effet, toutes les applications modernes de Windows 10 ont une limite de taille verticale. Quant à la taille de la fenêtre horizontale, vous pouvez la définir sur n'importe quelle largeur sans problème :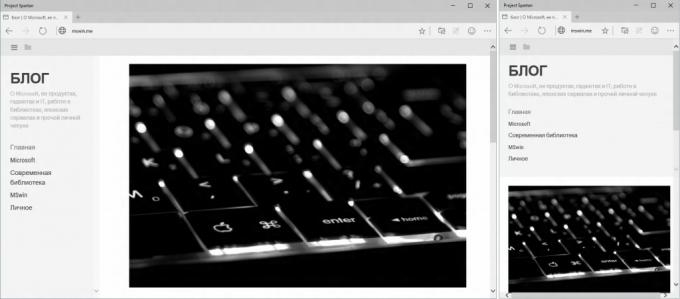
Prise en charge du mode tablette
Le navigateur Spartan respecte le mode Tablette de Windows 10 :
- Lorsque vous exécutez Windows dans Mode tablette, cela réduit la taille du volet supérieur.
- Lorsque le mode Tablette est inactif, Spartan affiche un volet supérieur plus haut.
Dans l'image ci-dessous, vous pouvez voir Spartan s'exécuter en modes Bureau (à gauche) et Tablette (à droite) :
En mode Bureau, le volet supérieur du navigateur Spartan occupe 256 pixels du cadre de la fenêtre jusqu'au contenu de la page Web. Il est considérablement plus haut. Avec la barre des favoris activée, la version Desktop d'Internet Explorer en revanche, n'occupait que 85px. Dans Windows 7, avec la barre de menus, la barre des favoris, la barre de commandes activées et les onglets sur une ligne distincte, la version de bureau d'IE prend 130px.
Menus et options
Pour le moment, le navigateur Spartan ne dispose que d'un tas d'options et de paramètres. C'est très limité. Par exemple, le menu principal du navigateur comprend uniquement les éléments suivants :
- Nouvelle fenêtre - ouvre une nouvelle fenêtre du navigateur (mais pas une nouvelle instance !).
- Zoom - définissez l'option de zoom.
- Partager - partagez la page ouverte en utilisant l'icône Partager par défaut comme dans Windows 8.
- Rechercher - recherche le texte spécifié dans l'onglet ouvert.
- Paramètres - ouvre les paramètres du navigateur.
Chaque onglet ouvert a son propre menu contextuel :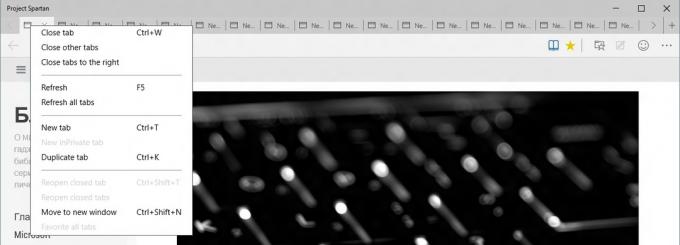 Il n'y a rien d'excitant à cela, il a un ensemble d'éléments par défaut disponibles comme n'importe quel autre navigateur.
Il n'y a rien d'excitant à cela, il a un ensemble d'éléments par défaut disponibles comme n'importe quel autre navigateur.
Spartan prend en charge de nombreux raccourcis clavier familiers disponibles dans IE et d'autres navigateurs grand public.
En ce qui concerne les paramètres globaux, Spartan est livré avec les options suivantes :
Ici, vous pouvez désactiver ou activer la barre des favoris, la détection du numéro de téléphone, l'option SmartScreen, définir la page d'accueil et régler les options de lecture.
Ce sont les seules options qui fonctionnent pour le moment, tandis que les autres options que vous voyez dans la capture d'écran ci-dessus n'ont aucun effet. Ils sont similaires à À propos d'Internet Explorer: page des drapeaux dans Windows 10.
Intégration de Cortana
L'intégration de Cortana est la fonctionnalité la plus attendue du prochain navigateur Spartan, ce qui le rend vraiment unique.
Étant donné que Cortana a pour but de vous aider à trouver les informations pertinentes en utilisant la puissance du Web et l'intelligence de Bing, son intégration semble naturelle dans le navigateur Web de Microsoft. Cela vous permettra d'obtenir rapidement des informations sur n'importe quel sujet en utilisant votre discours. Les informations de Cortana seront affichées dans un volet séparé qui apparaîtra à partir de la droite dans Spartan une fois votre demande traitée. Voici à quoi cela ressemblera :
Crédits images: Winbeta.org
Mots de clôture
Eh bien, en ce moment, le navigateur Spartan n'est pas terminé et n'est tout simplement pas prêt pour une utilisation quotidienne. Il a des problèmes de stabilité et se bloque fréquemment avec tous les onglets ouverts lorsque certains onglets cessent de fonctionner. Il n'a aucune intégration avec Internet Explorer, donc vous disposez essentiellement de deux navigateurs différents, tous deux de Microsoft, chacun avec ses propres paramètres et préférences tels que les signets et la page d'accueil. De plus, Spartan viendra sans le support ActiveX. Cela en soi le rend inadapté à de nombreux utilisateurs d'entreprise.
Quoi qu'il en soit, Microsoft va en faire le nouveau navigateur par défaut pour Windows 10. Je ne serai pas surpris s'ils rendent IE facultatif et non installé par défaut. Au fil du temps, nous verrons si les fonctionnalités uniques de Spartan, le moteur mis à jour et les performances améliorées lui permettent de dominer tous les autres navigateurs (via mswin.me).