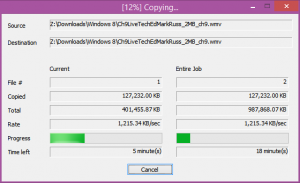Comment personnaliser le volet de détails dans Windows 10
Lorsque vous sélectionnez un fichier dans l'explorateur de fichiers, il affiche certaines propriétés dans le volet Détails comme la date, la taille et la disponibilité hors connexion. Lorsqu'un programme EXE ou DLL est sélectionné, il affiche d'autres informations. Dans cet article, nous verrons comment faire en sorte que le volet Détails de l'explorateur de fichiers de Windows 10 affiche des informations plus utiles et comment il peut être personnalisé.
Publicité
Tout ce qui est décrit ci-dessous fonctionnera sous Windows Vista, Windows 7, Windows 8/8.1 et Windows 10. Voici comment personnaliser les propriétés qui y sont affichées.
Remarque: le volet de détails est désactivé par défaut, vous devrez peut-être d'abord l'activer. Voir l'article suivant.
Comment activer le volet Détails dans Windows 10
Pour chaque type de fichier enregistré dans Windows, les informations affichées dans le volet Détails peuvent être spécifiées dans le Registre. À l'aide d'un simple ajustement du registre, il est possible de personnaliser les informations et d'ajouter/supprimer les entrées souhaitées.
Pour personnaliser le volet de détails dans Windows 10, procédez comme suit.
- Ouvert Éditeur de registre.
- Allez sur le chemin suivant :
Extension HKEY_CLASSES_ROOT\.file
Remplacez la partie « extension de fichier » par l'extension de fichier souhaitée pour laquelle vous souhaitez personnaliser le volet de détails. Par exemple, allez à la clé
HKEY_CLASSES_ROOT\.exe
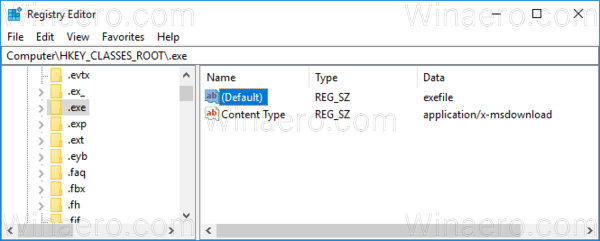
- Sur la droite, voir la valeur du paramètre par défaut. Dans mon cas, c'est "exefile".
- Maintenant, allez à la clé :
HKEY_CLASSES_ROOT\exefile
Au lieu d'exefile, vous devez utiliser la valeur que vous avez obtenue à l'étape précédente.
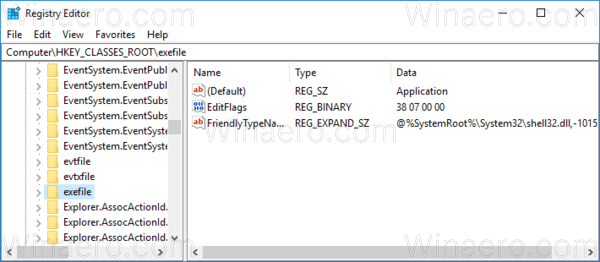
- Ici, créez ou modifiez la valeur de chaîne nommée AperçuDétails.
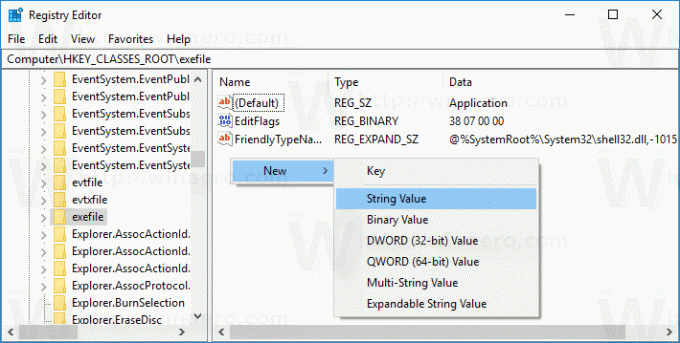 Définissez ses données de valeur sur la valeur suivante (vous pouvez la copier et la coller dans les données de la valeur PreviewDetails) :
Définissez ses données de valeur sur la valeur suivante (vous pouvez la copier et la coller dans les données de la valeur PreviewDetails) :prop: Système. ItemNameDisplay; Système. ItemTypeText; Système. ItemFolderPathDisplay; Système. Taille; Système. Date créée; Système. Date modifiée; Système. FileAttributesSystem. Propriétaire du fichier; Système. Attributs de fichier;*Système. Disponibilité hors ligne ;*Système. État hors ligne ;*Système. Partagé avec
Voir la capture d'écran suivante :
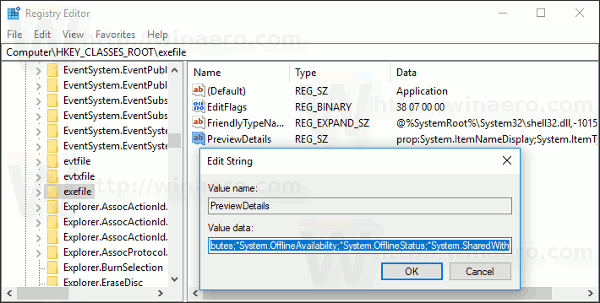
Appuyez maintenant sur F5 dans l'explorateur de fichiers et sélectionnez un fichier.
Avant:
Après:
Comme vous pouvez le voir, le volet Détails affiche désormais beaucoup plus d'informations utiles telles que les dates et les attributs de fichier.
Remarque: Pour restaurer les valeurs par défaut, supprimez la valeur PreviewDetails.
Les prop: Système.* les valeurs font partie des métadonnées du système, qui sont entièrement décrit sur MSDN. C'est une très longue liste. Après l'avoir lu, vous pouvez définir exactement les propriétés que vous souhaitez voir.
Chaque prop: value résout une propriété individuelle, également connue sous le nom de métadonnées, du système de propriétés Windows qui peut être définie pour les fichiers, dossiers et autres objets du système de fichiers. Vous pouvez obtenir la liste complète des valeurs prop: sur la page MSDN suivante :
Dans notre cas, nous utilisons les propriétés suivantes :
Système. ItemNameDisplay - nom du fichier.
Système. ItemTypeText - description conviviale du type de fichier.
Système. ItemFolderPathDisplay - chemin complet vers le dossier qui contient ce fichier.
Système. Taille - taille du fichier.
Système. DateCreated - date à laquelle le fichier a été créé.
Système. DateModified - date de la dernière modification.
Système. FileAttributesSystem. FileOwner - le compte d'utilisateur défini comme propriétaire de ce fichier.
Système. FileAttributes - attributs de fichier.
Ici, vous pouvez télécharger les fichiers du Registre pour essayer cette astuce dans votre système d'exploitation sans modifier le Registre. L'ajustement d'annulation est inclus :
Télécharger les fichiers du registre
La même méthode peut être utilisée pour personnaliser les infobulles. Vous pouvez également afficher le volet de détails version de l'application et autres propriétés.
C'est ça.