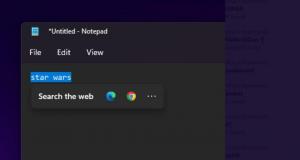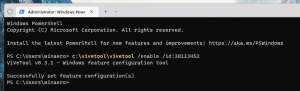Ajouter des croquis aux messages dans l'application Mail sous Windows 10
Windows 10 inclut une nouvelle application Mail qui est simpliste et vous permet d'envoyer et de recevoir des e-mails à partir de plusieurs comptes. Récemment, Microsoft a ajouté la prise en charge d'Ink à l'application, ce qui vous permet désormais d'insérer des dessins dans vos lettres.
Publicité
Windows 10 est livré avec une application universelle, "Mail". L'application est destinée à fournir une fonctionnalité de messagerie de base aux utilisateurs de Windows 10. Il prend en charge plusieurs comptes, est livré avec des paramètres prédéfinis pour ajouter rapidement des comptes de messagerie à partir de services populaires et comprend toutes les fonctionnalités essentielles pour lire, envoyer et recevoir des e-mails.
Astuce: l'une des fonctionnalités de l'application Mail dans Windows 10 est la possibilité de personnaliser l'image d'arrière-plan de l'application. Voir l'article suivant :
Changer l'arrière-plan de l'application de messagerie en couleur personnalisée dans Windows 10
Mail pour Windows 10 permet désormais de prendre des notes sur des photos ou d'ajouter un dessin à l'aide d'un stylo ou de votre doigt. Allez au Dessiner onglet dans le ruban pour commencer.
- Insérez une zone de dessin à partir du ruban n'importe où dans votre e-mail pour ajouter une esquisse.
- Annotez n'importe quelle image en dessinant dessus ou à côté.
- Utilisez des effets d'encre comme des stylos de couleur galaxie, arc-en-ciel et or rose.
Cette fonctionnalité fonctionne mieux avec n'importe quel stylet prenant en charge Windows Ink. Si votre appareil n'a pas de stylet, vous pouvez utiliser la fonction Dessiner avec le toucher qui se trouve sur l'onglet Dessiner du ruban pour commencer à utiliser l'encre avec votre doigt.
Pour ajouter des croquis aux messages dans Mail sous Windows 10, procédez comme suit.
- Ouvrez l'application Mail. Vous pouvez le trouver dans le menu Démarrer. Astuce: Gagnez du temps et utilisez le navigation alphabétique pour accéder rapidement à l'application Mail.
- Créer une nouvelle lettre.
- En haut de la fenêtre, sélectionnez l'onglet Dessiner.
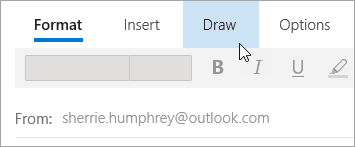
- Placez le curseur n'importe où dans le corps du message.
- Sélectionnez Toile de dessin.
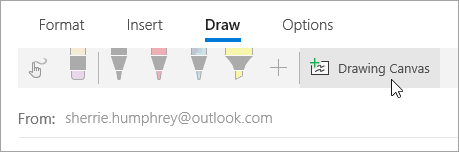
- Commencez à écrire ou à dessiner dans la zone de dessin.
Vous pouvez également prendre des notes sur les images. Voici comment cela peut être fait.
Prenez des notes sur les images avec Windows 10 Mail
- Dans l'application Mail, créez un nouveau message ou répondez à un message.
- Sélectionnez le Insérer onglet et insérez une image dans le message.
- Commencez à écrire ou à dessiner sur ou à côté de n'importe quelle image.
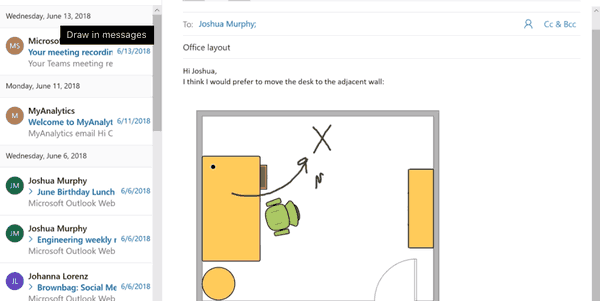
Astuce: Il est possible de personnaliser l'épaisseur et la couleur du stylo. Dans l'onglet Dessiner du ruban, cliquez sur le bouton vert +, sélectionnez Stylo ou Surligneur, puis sélectionnez la couleur et l'épaisseur souhaitées dans la liste déroulante. Voir la capture d'écran.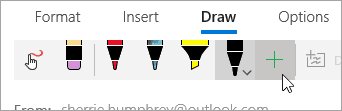
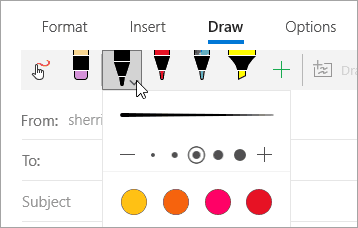
C'est ça.
Articles Liés.
- Épingler les comptes de messagerie au menu Démarrer de Windows 10
- Modifier la densité d'espacement dans l'application Windows 10 Mail
- Désactiver l'ouverture automatique de l'élément suivant dans Windows 10 Mail
- Désactiver Marquer comme lu dans Windows 10 Mail
- Comment désactiver le regroupement de messages dans Windows 10 Mail
La source: Microsoft