Il y a une nouvelle icône de superposition VPN dans la zone de notification dans Windows 11 Build 25247
Windows 11 Build 25247 contient de nombreuses fonctionnalités cachées qui n'ont pas encore été officiellement annoncées. Il y a la possibilité de activer les secondes pour l'horloge de la barre des tâches, et les mises à jour "Revenir à la version précédente" et "Démarrage" pages dans les "Paramètres" application. En plus de ceux-ci, il est désormais possible d'activer une icône de superposition pour l'indicateur de réseau lorsqu'une connexion VPN est active.

L'icône utilise la couleur d'accentuation définie dans Paramètres > Personnalisation > Couleur.
Publicité
C'est un travail en cours, donc le nouvel indicateur n'apparaît que lorsque vous êtes connecté à un VPN via le client intégré. Si vous utilisez une solution tierce, disons OpenVPN, vous ne verrez pas le changement. De plus, il est limité à une connexion filaire. La nouvelle icône de superposition VPN n'apparaît pas lorsque vous êtes connecté à Internet avec le Wi-Fi.
Ainsi, pour voir la nouvelle icône, vous devez remplir les conditions préalables suivantes.
- Vous devez utiliser une connexion Ethernet.
- Vous devez utiliser un client intégré pour vous connecter à votre service VPN. S'il ne prend pas en charge la connexion native, vous devez trouver un autre fournisseur.
- Enfin, l'icône de superposition doit être activée avec ViveTool, car il s'agit d'une fonctionnalité cachée.
Donc, pour activer le nouvel indicateur VPN dans la barre d'état système, procédez comme suit.
Activer la nouvelle icône de superposition VPN dans la zone de notification de Windows 11
- Télécharger ViveTool et placez ses fichiers sur le c:\vivetool dossier.
- Cliquez avec le bouton droit sur Démarrer et sélectionnez Terminal (administrateur) du menu.

- Dans le terminal surélevé, utilisez soit PowerShell ou Invite de commandes tab pour saisir et exécuter la commande suivante:
c:\vivetool\vivetool /enable /id: 38113452.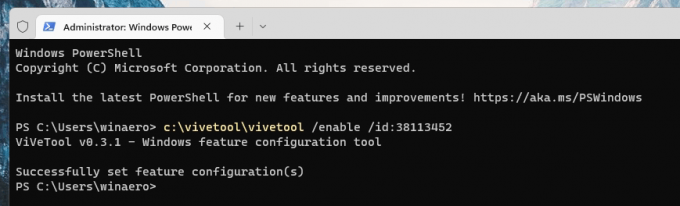
- Redémarrez Windows 11.
- Maintenant, connectez-vous à votre service VPN, comme mentionné dans le chapitre des prérequis. Vous devriez voir la nouvelle icône.
Vous avez terminé.
La commande d'annulation ressemble à ceci :
c:\vivetool\vivetool /disable /id: 38113452
N'oubliez pas de l'exécuter à partir d'une console élevée, par ex. à partir du terminal en tant qu'administrateur ou à partir de l'instance d'invite de commande similaire (cmd.exe).
Grâce à @FantômeDeTerre
Si vous aimez cet article, partagez-le en utilisant les boutons ci-dessous. Cela ne vous demandera pas grand-chose, mais cela nous aidera à grandir. Merci pour votre aide!
Publicité
