Windows 11: Activer les pages de paramètres "Démarrage" et "Revenir à la version précédente" mises à jour
Microsoft continue de peaufiner l'application Paramètres de la boîte de réception en ajoutant une boîte de dialogue plus cohérente. L'application prend une apparence plus solide du style Fluent Design. La version la plus récente de Windows 11 Build 25247 publiée sur le canal Dev contient deux pages mises à jour, Startup et Go to the previous release build. Les deux sont masqués, mais vous pouvez les activer pour savoir à quoi ils ressembleront dans un avenir proche.
Publicité
La société travaille à l'amélioration de la page de démarrage dans les paramètres afin que les utilisateurs puissent rapidement ouvrir l'emplacement du fichier d'une application Win32 ajoutée au démarrage. Il y a un nouveau bouton spécial sur le bord droit de la section de l'application. En fait, vous pouvez cliquer sur le nom de l'application pour ouvrir son emplacement de fichier exécutable.
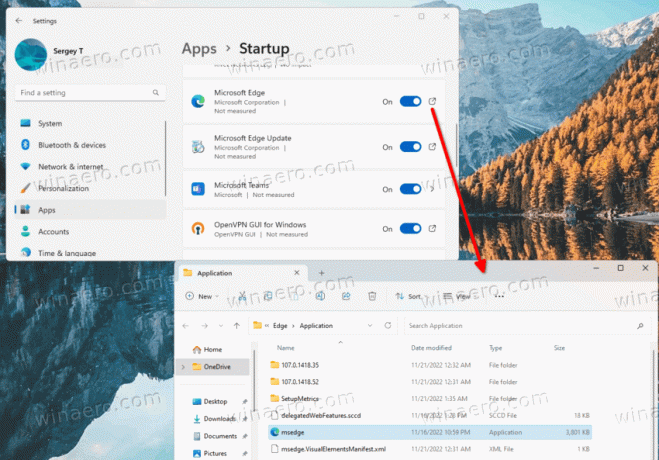
Pour les applications Store, cela ouvrira le
Applications installées page avec les détails de l'application sur laquelle vous avez cliqué Commencez page.
Bien que le gestionnaire de tâches offre la même fonctionnalité depuis longtemps, l'application Paramètres peut être plus utile. Il affiche souvent des détails supplémentaires sur vos applications de démarrage.
Activer la page de démarrage mise à jour dans les paramètres de Windows 11
- Téléchargez l'utilitaire ViVeTool à partir de ce lien.
- Créer le c:\vivetool dossier et décompressez l'archive ZIP téléchargée dans ce dossier.
- Ouvrir un invite de commande en tant qu'administrateur. Pour cela, vous pouvez appuyer sur Gagner + R dans la boîte de dialogue Exécuter, tapez
commande, et appuyez sur Ctrl + Changement +Entrer.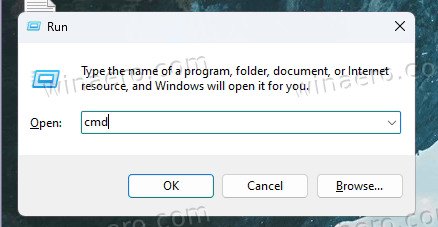
- Dans la console, tapez
c:\vivetool\vivetool /enable /id: 41075629et appuyez sur Entrer.
- Redémarrez votre ordinateur pour appliquer les modifications après avoir vu le message "Configuration des fonctionnalités correctement définie".
Fait. Si vous souhaitez désactiver la page de démarrage mise à jour, utilisez la commande :
c:\vivetool\vivetool /disable /id: 41075629
En outre, Windows 11 Insider Build 25247 inclut une boîte de dialogue mise à jour "Revenir à une version antérieure", conçue dans le style de Fluent Design. Actuellement, la modification est également désactivée par défaut. Mais vous pouvez facilement l'activer avec ViveTool. Voici comment.
Activer la page "Revenir à la version précédente" mise à jour dans les paramètres
- Tout d'abord, télécharger ViveTool et placez ses fichiers sur le c:\vivetool dossier.
- Cliquez avec le bouton droit sur Démarrer et sélectionnez Terminal (administrateur) du menu.

- Dans le terminal surélevé, utilisez soit PowerShell ou Invite de commandes tab pour saisir et exécuter les deux commandes suivantes :
c:\vivetool\vivetool /enable /id: 41670003c:\vivetool\vivetool /enable /id: 36390579
- Une fois que vous voyez le message "Réussir la configuration des fonctionnalités", redémarrez Windows 11.
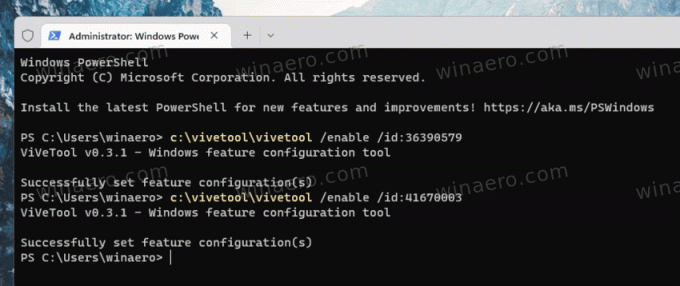
- Ouvert Paramètres (Gagner + je), et allez à Windows Update> Options avancées> Récupération> Revenir en arrière.
Vous aurez maintenant un nouveau style de restauration de la page du système d'exploitation.
A titre de comparaison, l'ancien ressemble à ceci:
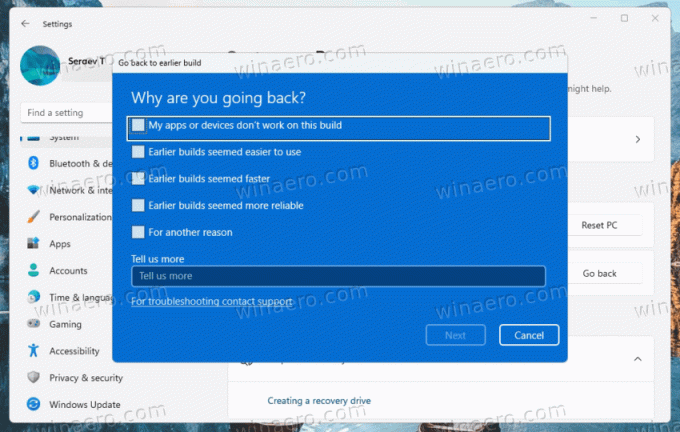
Le nouveau est le suivant :
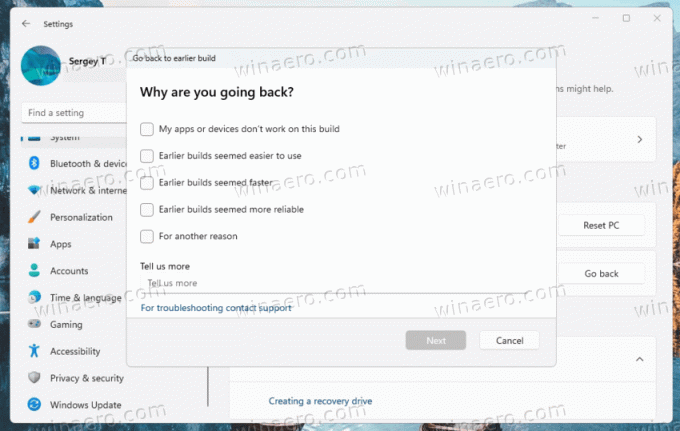
Pour annuler la modification, exécutez les commandes suivantes, toujours en tant qu'administrateur.
c:\vivetool\vivetool /disable /id: 41670003
c:\vivetool\vivetool /disable /id: 36390579
Il ne devrait pas falloir longtemps à l'entreprise pour apporter ces modifications à un public plus large, donc dans quelques versions, les deux pages devraient être activées par défaut.
Source: #1, #2
Si vous aimez cet article, partagez-le en utilisant les boutons ci-dessous. Cela ne vous demandera pas grand-chose, mais cela nous aidera à grandir. Merci pour votre aide!
Publicité

