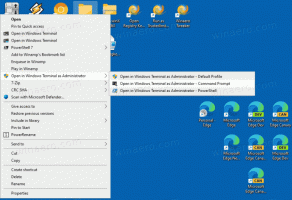Comment ouvrir les options de démarrage avancées dans Windows 11 (WinRE)
Vous pouvez rapidement ouvrir les options de démarrage avancées dans Windows 11, ce qui vous permet d'accéder à WinRE. WinRE signifie Windows Recovery Environment, une petite partie du système d'exploitation qui comprend un ensemble d'outils pour le dépannage, la récupération et le démarrage de l'ordinateur pour les périphériques de démarrage externes.
 Démarrage avancé Les options de Windows 11 incluent les options suivantes.
Démarrage avancé Les options de Windows 11 incluent les options suivantes.
- Récupération du démarrage du système avec des applications et des outils de dépannage et de diagnostic.
- Un gestionnaire de démarrage pour démarrer le périphérique à partir d'un disque ou d'un périphérique externe.
- Une option pour redémarrer le firmware UEFI
- Restaurer le système d'exploitation à partir d'une image système
- Modifiez le système d'exploitation pour démarrer si plusieurs systèmes d'exploitation sont installés.
Les options de démarrage avancées n'utilisent aucun compte d'utilisateur existant. Il démarre dans sa propre session.
Publicité

Voici comment démarrer votre appareil Windows 11 avec les options de démarrage avancées.
Ouvrir les options de démarrage avancées dans Windows 11
- Ouvrez le Paramètres application. presse Gagner + je pour ça.
- Cliquer sur Système à gauche.
- A droite, cliquez sur Récupération.

- Sous Options de récupération, cliquer sur Redémarrer maintenant bouton à côté du Démarrage avancé Objet.

Terminé!
Outre la méthode ci-dessus, vous pouvez démarrer avec les options de démarrage avancées directement à partir du menu Démarrer. C'est une méthode cachée, mais elle fonctionne beaucoup plus rapidement.
Démarrer au démarrage avancé depuis le début
Ouvrez le menu Démarrer, dites avec le Gagner touche et cliquez sur le Puissance bouton.

Maintenant, appuyez et maintenez le Décalage sur le clavier, et cliquez sur le Redémarrage entrée.

C'est tout ce que vous devez faire. Windows 11 redémarrera immédiatement au démarrage avancé.
Option de menu Win+X
Semblable au menu Démarrer, le populaire Menu des liens rapides Win+X inclut les commandes d'arrêt et de redémarrage. presse Gagner + X et sélectionnez Fermez ou déconnectez-vous. Enfin, appuyez et maintenez Décalage et cliquez sur Redémarrage.

L'écran Ctrl + Alt + Suppr et l'écran de connexion
Encore une autre option pour redémarrer Windows 11 au démarrage avancé est l'écran de sécurité Ctrl + Alt + Suppr de Windows 11. presse Ctrl + Alt + Suppr, cliquez sur l'icône Alimentation. Une fois que le menu des options d'alimentation apparaît, appuyez et maintenez le Décalage touche et cliquez sur Redémarrage.
La même chose fonctionne à partir de l'écran de connexion, car il comprend le même bouton d'alimentation.

Utilisation de la commande d'arrêt
- Ouvrez PowerShell, Invite de commandes ou toute autre boîte de commande. Vous pouvez également appuyer sur Gagner + R pour ouvrir le Courir dialogue.
- Tapez la commande
arrêt /r /o /f /t 0, et frapper Entrer.
- Windows 11 redémarrera au démarrage avancé.
Enfin, vous pouvez utiliser le support d'installation pour lancer les options de démarrage avancées (WinRE). Cela peut être utile si votre appareil ne démarre pas.
Ouvrez Advanced Startup à partir d'un support de démarrage
- Branchez votre clé USB amorçable.
- Redémarrez votre ordinateur et démarrez-le à partir de ce périphérique de démarrage.
- Sélectionnez votre langue, le format de l'heure et de la devise et les options du clavier, puis cliquez sur Prochain.

- Cliquer sur Répare ton ordinateur.

C'est ça.