Ajouter Ouvrir dans le terminal Windows en tant qu'administrateur au menu contextuel
Vous pouvez ajouter Ouvrir dans le terminal Windows en tant qu'administrateur au menu contextuel dans l'explorateur de fichiers Windows 10, cette entrée vous permettra donc d'ouvrir l'application élevée à partir du menu contextuel dans le dossier actuel.
Lorsque vous avez installé Windows Terminal, il ajoute le Ouvrir dans le terminal Windows entrée dans le menu contextuel des dossiers dans l'explorateur de fichiers. De plus, vous pouvez ajouter une nouvelle commande de menu administratif, afin que vous puissiez ouvrir l'application dans le dossier de votre choix en cours d'exécution élevée.
Publicité
Terminal Windows est un logiciel de terminal moderne pour les utilisateurs de ligne de commande qui possède de nombreuses fonctionnalités que vous ne trouverez pas dans les outils classiques d'invite de commande et de PowerShell. Il est livré avec des onglets, un moteur de rendu de texte basé sur DirectWrite/DirectX accéléré par GPU, des profils, etc.
Grâce aux profils, vous pouvez exécuter des instances d'invite de commande, de PowerShell et de sous-système Windows pour Linux dans des onglets. Une autre grande chose à propos de l'application est qu'elle est entièrement open source, donc tout le monde peut contribuer. Il est disponible sur GitHub.
Une fois installé, Windows Terminal ajoute une commande de menu contextuel, Ouvrir dans le terminal Windows, au clic droit de l'explorateur de fichiers. Vous pouvez encore améliorer cette fonctionnalité en ajoutant une commande supplémentaire qui ouvre l'application avec des privilèges élevés.
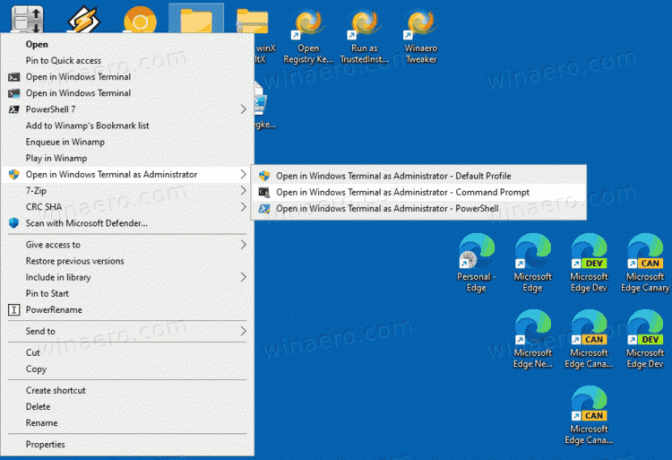
Cet article vous montrera comment ajouter Open Windows Terminal en tant qu'administrateur au menu contextuel de l'explorateur de fichiers Windows 10.
Ajouter Ouvrir dans le terminal Windows en tant qu'administrateur au menu contextuel de Windows 10
- Téléchargez l'archive ZIP suivante: Télécharger l'archive ZIP.
- Extrayez son contenu dans n'importe quel dossier. Vous pouvez placer les fichiers directement sur le bureau.
- Double-cliquez sur le Ajouter Ouvrir dans le terminal Windows en tant qu'administrateur.reg fichier pour le fusionner.
- Pour supprimer ultérieurement l'entrée du menu contextuel, utilisez le fichier fourni Supprimer Ouvrir dans le terminal Windows en tant qu'administrateur.reg.
Vous avez terminé!
Les Ouvrir dans le terminal Windows en tant qu'administrateur Le menu contextuel comprend trois options que vous pouvez utiliser pour ouvrir un terminal Windows élevé dans le dossier actuel.
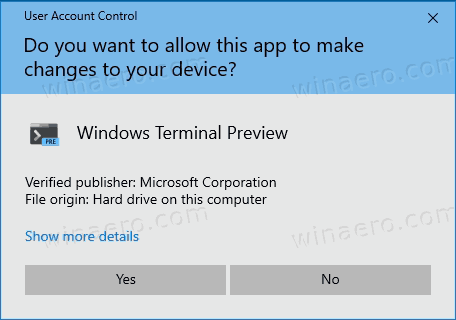
Vous pourrez choisir le profil par défaut ou l'un des profils supplémentaires prédéfinis, Invite de commandes et PowerShell. Vous pouvez personnaliser les fichiers REG téléchargés et ajouter plus de profils de votre choix, par ex. WSL ou tout autre profil personnalisé.
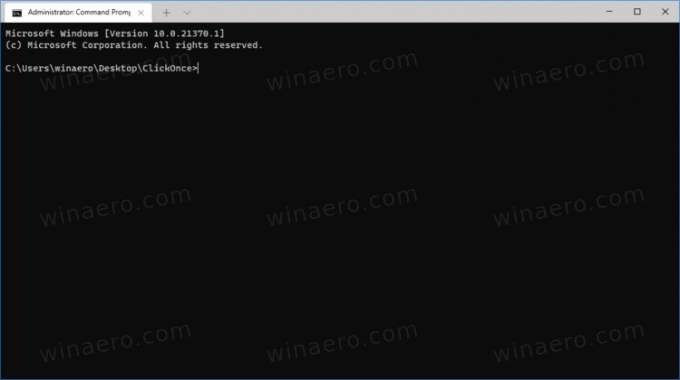
Comment ça fonctionne
Les entrées du menu contextuel utilisent PowerShell pour lancer un nouveau processus avec des privilèges élevés. Les arguments de ligne de commande importants ici sont -WindowStyle masqué qui masque la fenêtre PowerShell, et Start-Process -Verb RunAs, qui démarre un processus élevé.
Le processus PowerShell démarre les commandes suivantes avec élévation de privilèges pour les entrées de menu contextuel respectives :
-
wt.exe -d dossier\cheminpour lancer le terminal Windows avec le profil par défaut dans le dossier actuel depuis l'explorateur de fichiers. -
wt.exe -p "Invite de commandes" -d dossier\chemin- pour ouvrir le Terminal Windows en utilisant le profil "Invite de commandes" par défaut. -
wt.exe -p "Windows PowerShell" -d dossier\chemin- pour ouvrir le profil Windows PowerShell par défaut dans Windows Terminal à l'emplacement du dossier actuel.
C'est ça.

