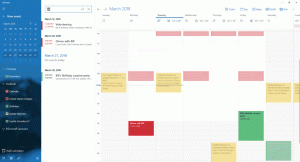Comment créer un raccourci de dossier Windows Tools dans Windows 10
Vous créez un raccourci de dossier Outils Windows dans Windows 10 pour accéder à tous les outils, applications et accessoires intégrés en un seul clic. Windows Tools est un nouveau dossier qui a été introduit pour la première fois dans la build 21343.
Dans les versions récentes, le Accessoires pour fenêtres, Outils d'administration Windows, Windows PowerShell et les dossiers Système Windows ont désormais été supprimés du menu Démarrer. Leur contenu, c'est-à-dire les raccourcis d'applications dans ces dossiers, est désormais accessible via le dossier Outils Windows qui renvoie à la liste complète des applications dans l'Explorateur de fichiers.
Être un emplacement de la coque de l'Explorateur de fichiers, le dossier Outils de Windows permet de créer facilement un raccourci pour lui-même. Dans cet article, nous passerons en revue deux méthodes que vous pouvez utiliser pour effectuer cette tâche.
Créer un raccourci de dossier Windows Tools dans Windows 10
Pour créer un raccourci Outils Windows, procédez comme suit.
- Ouvrez le menu Démarrer en cliquant sur le bouton du logo Windows ou avec le Gagner touche du clavier.
-
Naviguer dans le dossier Outils Windows et cliquez dessus.
- Une fois le dossier ouvert, cliquez sur son icône dans la barre d'adresse de l'explorateur et faites-le glisser sur le bureau.
- Cela créera instantanément le raccourci pour le dossier Outils Windows avec le nom et l'icône appropriés.
Vous avez terminé.
Il existe également un autre moyen de créer un tel raccourci. Vous pouvez faire la même chose manuellement.
Créer manuellement le raccourci des outils Windows
- Faites un clic droit sur l'espace vide de votre bureau. Sélectionnez Nouveau - Raccourci dans le menu contextuel (voir la capture d'écran).
- Dans la zone d'emplacement, saisissez ou copiez-collez les éléments suivants:
shell explorer.exe{D20EA4E1-3957-11d2-A40B-0C5020524153}. - Utilisez les outils Windows pour le nom du raccourci. En fait, vous pouvez utiliser n'importe quel nom que vous voulez. Cliquez sur le bouton Terminer lorsque vous avez terminé.
- Maintenant, faites un clic droit sur le raccourci que vous avez créé et sélectionnez Propriétés. Astuce: voir Comment ouvrir rapidement les propriétés d'un fichier ou d'un dossier dans l'explorateur de fichiers
- Dans l'onglet Raccourci, vous pouvez spécifier une nouvelle icône si vous le souhaitez. Son icône par défaut se trouve dans le fichier c:\windows\system32\imageres.dll.
- Cliquez sur OK pour appliquer l'icône, puis sur OK pour fermer la fenêtre de dialogue des propriétés du raccourci.
Vous avez terminé!
Maintenant, vous pouvez déplacer ce raccourci vers n'importe quel emplacement pratique, ou ajouter à Démarrage rapide. Aussi, vous pouvez épinglez-le à la barre des tâches ou à Démarrer. Faites un clic droit sur le raccourci et sélectionnez Épingler pour démarrer ou Épingle à la barre des tâches.
Enfin, les utilisateurs de Winaero Tweaker peuvent l'utiliser pour créer facilement un raccourci pour le dossier Windows Tools, ainsi que pour tout autre dossier shell.
Créer un raccourci avec Winaero Tweaker
Exécutez Winaero Tweaker et accédez à Raccourcis > Raccourci du dossier Shell (CLSID) dans le volet de gauche. Sur la droite, spécifiez le dossier de destination pour le fichier de raccourci. Il utilisera le dossier Desktop par défaut, ce qui devrait convenir à la plupart des utilisateurs.
Maintenant, cliquez sur le 'Sélectionnez les dossiers shell...' et recherchez le dossier Outils Windows à l'aide du champ de recherche pour éviter le défilement et gagner du temps.
Enfin, cochez l'entrée « Outils Windows » et cliquez sur « Ajouter ». L'application créera instantanément le Raccourci des outils Windows pour vous!
Télécharger Winaero Tweaker ici.
C'est ça.