Ota käyttöön tai poista käytöstä korkeakontrastiset viestit ja äänet Windows 10:ssä
Suuren kontrastin viestien ja äänen ottaminen käyttöön tai poistaminen käytöstä Windows 10:ssä
High Contrast Mode on osa Windows 10:n Easy of Access -järjestelmää. Se sisältää monia vaihtoehtoja käyttöjärjestelmän käytettävyyden parantamiseksi, erityisesti käyttäjille, joilla on erilaisia terveysongelmia.
Mainos
Windowsin mukana tulee a teemojen määrä jotka tarjoavat suuren kontrastin tilan. Ne ovat hyödyllisiä, kun tekstiä on vaikea lukea näytöltä, koska tarvitset enemmän värikontrastia. Myös suuren kontrastin tila voidaan ottaa käyttöön tai poistaa käytöstä painamalla a pikanäppäin.
Windows 10:n korkeakontrastiset teemat tarjoavat käyttöjärjestelmälle erilaisen ilmeen. Seuraava kuvakaappaus havainnollistaa yhtä niistä:

Ota High Contrast nopeasti käyttöön painamalla vasenta Siirtää + vasemmalle Alt + PrtScn avaimet. Painamalla näitä näppäimiä toisen kerran poistat suuren kontrastin käytöstä.
Kun käytät vasen vaihtonäppäin + Alt + PrtScn pikanäppäin ottaaksesi käyttöön tai poistaaksesi suuren kontrastin tilan, kuuluu oletusarvoisesti ääni, joka ilmoittaa sinulle. Lisäksi, kun käytät vasen vaihtonäppäin + Alt + PrtScn pikanäppäin ottaaksesi High Contrast käyttöön, näkyviin tulee varoitusviesti toiminnan vahvistamiseksi.
Ota käyttöön tai poista käytöstä suuren kontrastin varoitusviesti ja ääni ohjauspaneelissa
Tämä viesti näyttää, kuinka voit ottaa sen käyttöön tai poistaa sen käytöstä varoitusviesti ja ääni varten Korkea kontrasti sisään Windows 10.
Suuren kontrastin viestien ja äänen ottaminen käyttöön tai poistaminen käytöstä Windows 10:ssä
- Avaa Klassinen ohjauspaneeli.
- Napsauta Helppokäyttöisyys.

- Napsauta Helppokäyttöisyys-kohdassa Helppokäyttökeskus.

- Napsauta linkkiä Tee tietokoneesta helpompi nähdä.

- Alla Korkea kontrasti, valitse (ota käyttöön) tai poista valinta (poista käytöstä) Näytä varoitusviesti, kun asetus otetaan käyttöön ja Anna ääni, kun otat asetuksen käyttöön tai poistat sen käytöstä mieltymystesi mukaan ja napsauta OK-painiketta.
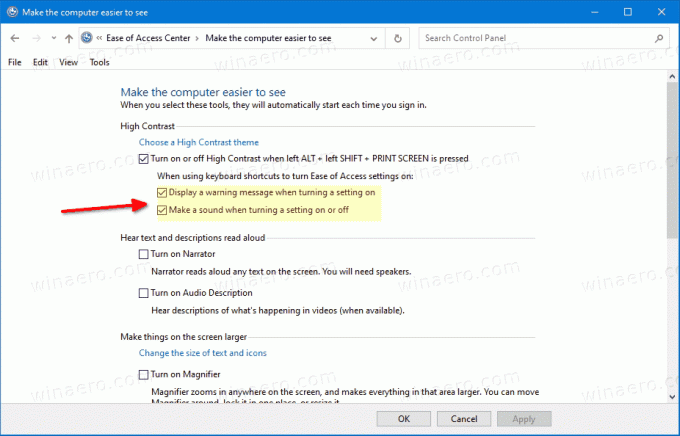
- Olet valmis.
Huomaa, että yllä olevat vaihtoehdot eivät ole käytettävissä, kun Ota suuri kontrasti käyttöön tai poista se käytöstä painamalla vasenta ALT + vasenta SHIFT + PRINT SCREEN -näppäintä ei ole valittuna (pois käytöstä).
Vaihtoehtoisesti voit ottaa käyttöön tai poistaa käytöstä yllä olevat ominaisuudet muokkaamalla rekisteriä.
Ota käyttöön tai poista käytöstä korkeakontrastiset viestit ja äänet rekisterissä
- Avaa Rekisterieditori-sovellus.
- Siirry seuraavaan rekisteriavaimeen.
HKEY_CURRENT_USER\Control Panel\Accessibility\HighContrast. Katso kuinka pääset rekisteriavaimeen yhdellä napsautuksella. - Oikealla muokkaa tai luo uusi merkkijono (REG_SZ) arvo Flags.

- Aseta se johonkin seuraavista arvoista.
- 4198 = Poista varoitusviesti ja ääni käytöstä
- 4206 = Ota varoitusviesti käyttöön ja poista ääni käytöstä
- 4214 = Poista varoitusviesti käytöstä ja ota ääni käyttöön
- 4222 = Ota varoitusviesti ja ääni käyttöön
- Jotta rekisterin säädön tekemät muutokset tulevat voimaan, sinun on Kirjaudu ulos ja kirjaudu sisään käyttäjätilillesi tai Käynnistä Windows 10 uudelleen.
Säästäksesi aikaasi, voit ladata ja käyttää seuraavia *.REG-tiedostoja.
Lataa rekisteritiedostot
Kumoamisen säätö on mukana.
Kiitokset Winreview.
