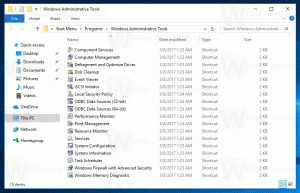Kuinka ottaa täyskontekstivalikot käyttöön Windows 11:ssä
Voit ottaa käyttöön perinteiset täydelliset kontekstivalikot Windows 11:ssä kahdella. Oletuksena käyttöjärjestelmä näyttää lyhennetyt valikot, joissa on vain muutama kohta, mutta tämä ominaisuus on helppo poistaa käytöstä ja palauttaa kaikki valikot, jotka eivät vaadi napsauttamista Lisää vaihtoehtoja.
Windows 11 toi rajuja muutoksia käyttöliittymään. Sen mukana tulee uusi tehtäväpalkki, jonka kuvakkeet on kohdistettu näytön keskelle. Siellä on myös uusi Asetukset-sovellus, Käynnistä-valikko ja monia muita muutoksia.
File Exploreria ja kuorta on muokattu paljon. Esimerkiksi Explorer ei näytä nauhan käyttöliittymää. Sen sijaan se näyttää työkalurivin, jossa on kuvakkeita.
Toinen muutos on kompaktit kontekstivalikot, jotka näyttävät oletuksena vain muutaman kohteen ja piilottavat loput komennot "Näytä lisää vaihtoehtoja" -merkinnällä.
Jos et ole tyytyväinen tähän muutokseen, voit palauttaa sen ja ottaa kaikki kontekstivalikot oletusarvoisesti käyttöön Windows 11:ssä seuraavasti.
Sinun on toimittava seuraavasti.
Ota täyskontekstivalikot käyttöön Windows 11:ssä
- Napsauta hiiren kakkospainikkeella Käynnistä-valikkopainiketta ja valitse Windows-pääte.
- Kopioi ja liitä Windows Terminaaliin seuraava komento:
reg.exe lisää "HKCU\Software\Classes\CLSID\{86ca1aa0-34aa-4e8b-a509-50c905bae2a2}\InprocServer32" /f /ve. - Lehdistö Tulla sisään. The
regWindows Terminalin sovelluksen pitäisi raportoida komennon onnistumisesta. - Nyt, käynnistä File Explorer uudelleen Windows 11:ssä.
Voila, tämä poistaa uudet kontekstivalikot käytöstä! Rekisterin säätö peittää uuden COM-objektin, joka toteuttaa kompaktit valikot "Näytä lisää vaihtoehtoja" -merkinnällä. Kun olet tehnyt tämän, Explorer palaa klassisiin täysiin valikoihin. Bingo!
Yllä lueteltu komento on vain automaattinen prosessi uuden avaimen luomiseksi Windowsin rekisterissä, jonka voit tehdä myös manuaalisesti. Jos haluat säätää Windows 11:tä manuaalisesti, jotta voit ottaa kaikki kontekstivalikot käyttöön, tässä on sinulle ohjeet.
Ota perinteiset kontekstivalikot käyttöön manuaalisesti Windows 11:ssä
- Lehdistö Voittaa + R ja kirjoita
regeditkomento avataksesi Rekisterieditori-sovelluksen. - Kopioi ja liitä seuraava linkki sen osoitepalkkiin:
HKCU\Software\Classes\CLSID. - Napsauta hiiren kakkospainikkeella
CLSIDnäppäin (kansio) ja valitse Uusi > Avain. - Nimeä uusi avain uudelleen muotoon
{86ca1aa0-34aa-4e8b-a509-50c905bae2a2}. - Napsauta seuraavaksi äskettäin tehtyä avainta hiiren kakkospainikkeella ja valitse uudelleen Uusi > Avain.
- Nimeä uusi avain uudelleen muotoon InprocServer32.
- Avaa "(Oletus)"-arvo ikkunan oikealla puolella ja paina sitten Tulla sisään. Tämä asettaa arvotietonsa tyhjäksi tekstidataksi ja muuttaa sen arvosta (arvoa ei asetettu) kohtaan tyhjä.
- Ota muutokset käyttöön käynnistämällä File Explorer uudelleen.
Olet valmis!
Käyttövalmiit rekisteritiedostot
Lopuksi tässä ovat käyttövalmiit rekisteritiedostot, joiden avulla voit suorittaa tehtävän yhdellä napsautuksella ilman monimutkaisia komentoja tai Windowsin rekisterin avaimien selaamista.
- Lataa rekisteritiedostot ZIP-arkistoon käyttämällä tätä linkkiä.
- Pura tiedostot missä tahansa sinulle sopii.
- Avaa "Palauta perinteiset kontekstivalikot Windows 11.reg: ssä"-tiedosto palauttaaksesi Windows 10 -tyyliset kontekstivalikot.
- Vahvista muutokset Windowsin rekisterissä ja käynnistä sitten Resurssienhallinta uudelleen Windows 11:ssä.
Palauta oletusarvoiset hiiren kakkospainikkeen valikot
Jos jokin meni pieleen tai haluat palauttaa Windows 11:n alkuperäiset kontekstivalikot jostain muusta syystä, toimi seuraavasti.
- Napsauta hiiren kakkospainikkeella Käynnistä-valikkopainiketta
- Avata Windows-pääte valikosta.
- Kopioi ja liitä seuraava komento:
reg.exe poistaa "HKCU\Software\Classes\CLSID\{86ca1aa0-34aa-4e8b-a509-50c905bae2a2}" /f. - Käynnistä File Explorer uudelleen.
Vaihtoehtoisesti voit poistaa kaksi avainta Windowsin rekisteristä manuaalisesti.
- Lehdistö Voittaa + R ja kirjoita
regedit-komento käynnistääksesi Windowsin rekisterieditorin. - Siirry kohtaan
HKEY_CURRENT_USER\Software\Classes\CLSID\{86ca1aa0-34aa-4e8b-a509-50c905bae2a2}avain. - Napsauta hiiren kakkospainikkeella
{86ca1aa0-34aa-4e8b-a509-50c905bae2a2}näppäintä ja valitse Poistaa. Tämä poistaa myös kaikki sisäkkäiset avaimet. - Käynnistä File Explorer uudelleen.
Olet valmis!
Ilmeisesti voit käyttää lataamiasi käyttövalmiita rekisteritiedostoja. Avaa "Palauta Windows 11 -kontekstivalikko.reg"-tiedosto ja vahvista muutokset Windowsin rekisteriin. Tämän jälkeen käynnistä File Explorer uudelleen.
Vaihtoehtoinen menetelmä ominaisuuksien hallinnan mukauttamalla
Aiemmin poistimme uudet kontekstivalikot käytöstä käyttämällä erityistä "Ominaisuudenhallinta"-säätöä rekisterissä. Tämä säätö "kertoo" käyttöjärjestelmälle, että uusia kontekstivalikoita ei toimitettu nykyiseen Windows-koneeseen. Tällä hetkellä pidämme yllä tarkasteltua menetelmää luotettavampana ja suosittelemme sitä. Jos se ei kuitenkaan toimi sinulle, voit aina yrittää valita Ominaisuuksien hallinta -vaihtoehdon.
Ota täydet kontekstivalikot käyttöön vaihtoehtoisella menetelmällä
- ladata tämä ZIP-arkisto.
- Pura kaksi REG-tiedostoa työpöydälle lataamastasi arkistosta.
- Kaksoisnapsauta tiedostoa Ota perinteiset kontekstivalikot käyttöön Windows 11.reg: ssä.
- Klikkaus Joo Käyttäjätilien valvonta -valintaikkunassa muokataksesi rekisteriä.
- Käynnistä Windows 11 uudelleen soveltaa muutosta.
Tehty!
Kun käynnistät Windows 11:n uudelleen, sinulla ei ole enää kompakteja kontekstivalikoita Windows 11:ssä. Jos korjaat tiedoston, kansion tai työpöydän taustan, näet koko kontekstivalikon välittömästi.
Mukavuutesi vuoksi arkistossa on myös peruutustiedosto nimeltä Palauta oletuskontekstivalikot Windows 11.reg: ssä. Sen avulla voit palauttaa muutoksen ja palauttaa valikon oletustyylin.
Kaksoisnapsauta tiedostoa, vahvista UAC-kehote ja käynnistä Windows 11 uudelleen. Oletusarvoiset kompaktit kontekstivalikot palautetaan.
Winaero Tweakeria käyttämällä
Voit säästää aikaasi myös Winaero Tweakeria käyttämällä. Se sisältää nyt erityisen vaihtoehdon, joka mahdollistaa täydelliset kontekstivalikot yhdellä napsautuksella. Katso seuraava kuvakaappaus:
Voit ladata Winaero Tweakerin seuraavasta linkistä:
Lataa Winaero Tweaker
Se siitä.