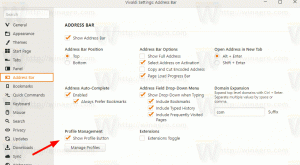Kansioiden lisääminen tai poistaminen Käynnistä-valikosta Windows 11:ssä
Voit lisätä tai poistaa kansioita Windows 11:n Käynnistä-valikossa, jotta pääset nopeammin käsiksi käyttäjäprofiilisi sijainteihin. Vaikka Windows 11:n Käynnistä-valikko kävi läpi merkittävän uudelleensuunnittelun, se säilytti suurimman osan ominaisuuksistaan.
Voit esimerkiksi edelleen muokata sitä, mitä kansion kuvakkeita näkyy Käynnistä-valikossa virtapainikkeen vieressä.
Windows 11 sallii usean tyyppisten hakemistojen kiinnittämisen Käynnistä-valikkoon. Voit kiinnittää pikakuvakkeen Windows-asetuksiin, Resurssienhallintaan, Asiakirjoihin, Latauksiin, Musiikkiin, Videoihin, Kuviin, Verkkoon ja Henkilökohtaiseen kansioon. Tässä artikkelissa kerrotaan, kuinka voit lisätä tai poistaa kansioita Käynnistä-valikossa virtapainikkeen vieressä.
Lisää tai poista kansioita Käynnistä-valikossa Windows 11:ssä
- Lehdistö Voittaa + minä avata Windowsin asetukset. Voit myös käyttää Windows-hakua tai Käynnistä-valikon kaikkien sovellusten luetteloa.
- Mene Mukauttaminen > Aloita.
- Klikkaa Kansiot.
- Valitse, mitkä kuvakkeet haluat näkyvän Käynnistä-valikossa virtapainikkeen vieressä. Voit lisätä tai poistaa Asetuksia, Resurssienhallintaa, Asiakirjoja, Latauksia, Musiikkia, Kuvia, Videoita, Verkkoa ja Henkilökohtaista kansiota.
Tehty. Valitettavasti et voi lisätä mukautettuja kansioita tähän luetteloon.
Kun olet kiinnittänyt ensimmäiset kansion kuvakkeet Käynnistä-valikkoon, pääset asetuksiin paljon nopeammin. Avaa Käynnistä-valikko ja napsauta mitä tahansa pikakuvaketta hiiren kakkospainikkeella ja valitse sitten Muokkaa tätä luetteloa. Jos et kuitenkaan lisännyt yhtään kansiota, kyseinen valikkokohta ei ole käytettävissä.
Poista Asetukset- ja Kansiot-pikakuvakkeet Käynnistä-valikosta
Toimi seuraavasti, jos haluat poistaa tietyn kansion pikakuvakkeen Käynnistä-valikosta virtapainikkeen vieressä:
- Avaa Käynnistä-valikko ja napsauta hiiren kakkospainikkeella mitä tahansa virtapainikkeen vasemmalla puolella olevaa pikakuvaketta.
- Valitse Mukauta tämä luettelo.
- Vaihtoehtoisesti avaa Windowsin Asetukset > Mukauttaminen > Käynnistä > Kansiot.
- Poista käytöstä pikakuvakkeet, jotka haluat poistaa.
Kärki: Saatat huomata Irrota käynnistyksestä -vaihtoehdon, kun napsautat hiiren kakkospainikkeella pikakuvaketta Käynnistä-valikossa. Tämä komento irrottaa pikakuvakkeen kiinnitettyjen sovellusten luettelosta Käynnistä-valikon yläosassa, ei virtapainikkeen vieressä. Se on hämmentävää toimintaa, joka Microsoftin on korjattava.
On myös syytä mainita, että Windows 10:ssä nämä kansiot pinoavat päällekkäin virtapainikkeen yläpuolella. Windows 11:ssä ne kohdistetaan vaakasuoraan virtapainikkeen vasemmalle puolelle.
Toisin kuin Windows 10, Windows 11:ssä ei ole valmiiksi kiinnitettyjä kansioita Käynnistä-valikkoon, joten tämän käyttöliittymän osan mukauttaminen ei ehkä ole kovin ilmeistä monille. Itse asiassa monet käyttäjät eivät edes tiedä, että he voivat kiinnittää kansioiden pikakuvakkeen Käynnistä-valikon oikeaan alakulmaan.
Näin voit lisätä tai poistaa kansioiden pikakuvakkeita Käynnistä-valikosta.