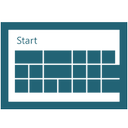Ei-vastaavien sovellusten sulkeminen Windows 11:ssä
Tässä viestissä tarkastelemme kahta tapaa sulkea ei-vastaavia sovelluksia Windows 11:ssä. Yksi menetelmistä antaa sinun sulkea jäädytetyt sovellukset kaikki ja kerran.
Mainos
Kun jotkut käynnissä olevista sovelluksistasi jumiutuvat ja lakkaavat vastaamasta, sinun ei tarvitse käynnistää Windowsia uudelleen tai sammuttaa tietokonetta tai edes irrottaa sitä. Jos voit hallita muita sovelluksia, avata Käynnistä-valikon jne., voit yksinkertaisesti tappaa jäätyneen.
Tätä tarkoitusta varten voit käyttää sisäänrakennettua Task Manager -sovellusta.
Sulje Ei vastaa -sovellus Windows 11:ssä
- Avaa Tehtävienhallinta painamalla Ctrl + Siirtää + poistu pikanäppäimiä.
- Etsi sovellus, joka ei vastaa kumpaankaan Prosessit tai Yksityiskohdat -välilehti. Siinä tulee olemaan"Ei vastaa"kohteessa"Tila" sarake.

- Valitse se ja paina Poistaa. Tai napsauta sitä hiiren kakkospainikkeella ja valitse Lopeta tehtävä kontekstivalikosta.

- Joskus sinun on toistettava vaihe 3 useita kertoja, ennen kuin Windows pystyy tappamaan jäätyneen ohjelmiston.
Jos sinulla on useampi kuin yksi sovellus, joka ei vastaa, on olemassa erityinen komento, joka voi sulkea ne sulavasti ja vapauttaa tietokoneen resursseja. Se on paljon nopeampaa kuin sovellusten sulkeminen yksitellen.
Sulje kaikki ripustetut sovellukset kerralla
- Napsauta hiiren kakkospainikkeella alkaa -painiketta ja valitse Windows-pääte.

- Kopioi ja liitä seuraava komento PowerShell- tai Komentorivi-välilehdessä:
taskkill.exe /F /FI "status eq NOT RESPONDING".
- Lyö Tulla sisään avain, ja olet valmis.
Tämä menetelmä sisältää sisäänrakennetun sovelluksen, taskkill. Toisin kuin Task Manager, se on konsoliohjelmisto, joten sinun on käytettävä sitä komentokehotteesta.
Sovellus tukee useita argumentteja, mm. se voi sulkea tietyn prosessin suoritettavalla nimellä. Esimerkiksi, taskkill /IM "notepad.exe" sulkee kaikki Notepad-sovelluksen esiintymät.
Se tukee /F argumentti pakottaa sovellukset sulkemaan odottamatta sovelluksen vastausta pyyntöön. Tätä käytimme jäädytetyille sovelluksille yllä olevassa ohjeessa. Esimerkiksi. taskkill /IM notepad.exe /F. Saat lisätietoja sen vaihtoehdoista ja ominaisuuksista suorittamalla sen seuraavasti: taskkill /?.
Pitää mielessä että joskus "varattu" sovellus voi olla "ei vastaa" -tilassa. Näin tapahtuu usein, kun sovellus odottaa verkkoresurssia, joka katkeaa yhtäkkiä. Tai sovellus lukee suurta tiedostoa asemalta. Taskkill-sovellus tappaa sen joka tapauksessa, koska se ei erota ripustettuja sovelluksia niiden resurssien käytön perusteella.
Voit myös löytää luettelon ripustetuista tehtävistä suorittamalla seuraavan komennon.
tasklist.exe /FI "status eq NOT RESPONDING"

Se tulostaa sovellukset, jotka eivät vastaa. Voit tallentaa sen tekstitiedostoksi kopioimalla tulosteen päätteestä tai ohjaamalla komennon tiedostoon seuraavasti: tasklist.exe /FI "status eq NOT RESPONDING" > frozen-apps.txt.
Luo pikakuvake lopettaaksesi vastaamattomat sovellukset
- Napsauta hiiren kakkospainikkeella mitä tahansa työpöydän kohtaa ja valitse Uusi > Pikakuvake valikosta.

- Kirjoita tai kopioi ja liitä Luo pikakuvake -valintaikkunaan
taskkill.exe /F /FI "status eq NOT RESPONDING"komento ja napsauta Seuraava.
- Anna seuraavalla sivulla pikakuvakkeellesi jokin merkityksellinen nimi, esim. "Sulje ei vastaa sovellukset" ja napsauta Viedä loppuun.

- Napsauta nyt hiiren kakkospainikkeella juuri luomaasi pikakuvaketta ja valitse Ominaisuudet.

- Muuta sen kuvaketta Kenraali -välilehti johonkin c:\windows\system32\shell32.dll-tiedostosta, joka sopii pikakuvaketoimintoon.

Olet valmis! Nyt voit napsauttaa pikakuvaketta hiiren kakkospainikkeella ja kiinnittää sen Käynnistä- tai tehtäväpalkkiin. Nyt voit sulkea ripustetut tehtävät yhdellä napsautuksella.
Nämä kaksi tarkasteltua tapaa eivät ole vain tapoja sulkea jäädytettyjä sovelluksia Windows 11:ssä. On olemassa pari yksinkertaista temppua, jotka voivat auttaa sinua pääsemään eroon tällaisesta sovelluksesta.
Muita tapoja sulkea riippuva sovellus
- Jos sovellusikkunassa on sulkemispainike näkyvissä, yritä napsauttaa sitä kerran tai useita kertoja. Windows saattaa näyttää valintaikkunan, jonka avulla voit pakottaa sovelluksen sulkemisen.

- Voit saavuttaa saman vaikutuksen painamalla Alt + F4 kerran tai useita kertoja jäädytetyssä sovellusikkunassa. Tämä pikanäppäin sulkee aktiivisen ikkunan, joten se voi tuoda saman valintaikkunan.
- PowerShell-cmdlet
Pysäytä prosessi - Nimeä "sovellus"yrittää lopettaa sovelluksen. Se ei ole tehokasta, yritä lisätä-PakottaaPerustelu. Esimerkiksi,Stop-Process - Nimeä "muistilehtiö" - Pakotasulkeaksesi Notepadin väkisin. Tutustu asiakirjoihin tässä.
Toki on olemassa myös kolmannen osapuolen työkaluja ja lisäohjelmistoja, jotka voivat auttaa sinua sulkemaan käynnissä olevia prosesseja. Muutamia mainitakseni, Process Killer tai Sysinternals Process Explorer ovat hyviä lisäyksiä. Kolmannen osapuolen sovellusten käyttö saattaa kuitenkin olla kiellettyä työpaikallasi yrityskäytännöillä.
Lopuksi, jotkin koko näytön peleistä voivat estää sinua käyttämästä tai avaamasta Task Manageria. Tässä tapauksessa voit aina käyttää näppäinyhdistelmää Ctrl + Alt + Del ja yrittää avata Tehtävienhallinnan sieltä tai kirjautua ulos käyttäjätililtäsi viimeisenä keinona.
Jos pidät tästä artikkelista, jaa se alla olevien painikkeiden avulla. Se ei vie sinulta paljon, mutta se auttaa meitä kasvamaan. Kiitos tuestasi!