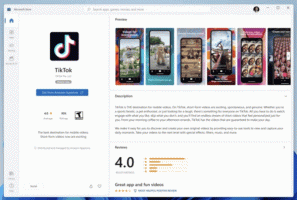Käynnistä-valikon asettelun palauttaminen Windows 10:ssä
Windows 10:ssä Käynnistä-valikko lisättiin uudelleen, jotta työpöytä olisi jälleen täydellisempi. Microsoft ei kuitenkaan lisännyt Windows 7:n Käynnistä-valikkoa, vaan Windows 10:n Käynnistä-valikossa on joitain aloitusnäytön ominaisuuksia. Nyt on mahdollista kiinnittää nykyaikaisten sovellusten live-ruutuja ja kuvakkeita Käynnistä-valikon oikealle puolelle. Jos mukautit Käynnistä-valikon oletusasettelusta ja haluat palauttaa sen oletusasetteluun, voit tehdä sen Windows 10:ssä seuraavasti.
Mainos
Päivittää: Microsoft poisti tiedostot alla luetellusta kansiosta. Tällä hetkellä on epäselvää, onko käynnistysvalikon varmuuskopiointi ja palauttaminen edelleen mahdollista uudemmissa versioissa ja myös Windows 10:n lopullisessa versiossa.
Windows 10:n Käynnistä-valikko säilyttää melkein kaikki kiinnitettyihin sovelluksiin ja ruutuihin liittyvät tiedot seuraavassa tiedostossa:
%LocalAppData%\Microsoft\Windows\appsFolder.menu.itemdata-ms

Voit etsiä tiedoston myös käyttämällä seuraavaa temppua:
- Lehdistö Win + R näppäimet yhdessä näppäimistölläsi. "Suorita"-valintaikkuna tulee näkyviin näytölle.
- Kirjoita seuraava:
kuori: Local AppData
Vinkki: Saat täydellisen luettelon komentotulkkikomennoista täältä: Täydellinen luettelo shell-komentoista.
Käynnistä-valikon asettelun palauttamiseksi Windows 10:ssä sinun on suoritettava seuraavat yksinkertaiset vaiheet.
- Poistu Explorerista.
- Poista appsFolder.menu.itemdata-ms-tiedosto.
- Suorita Explorer uudelleen.
Katsotaan kuinka se voidaan tehdä.
Poistu Explorerista
Ennen kuin poistut Explorer-kuoresta, avaa korotettu komentokehote ja kirjoita:
cd /d %LocalAppData%\Microsoft\Windows\

Älä sulje tätä ikkunaa, jätä se auki, tarvitset sitä vähän myöhemmin.
Voit poistua Explorer-kuoresta käyttämällä tehtäväpalkin tai Käynnistä-valikon salaista "Exit Explorer" -kontekstivalikkokohtaa (napsautus hiiren oikealla painikkeella), joka kuvataan seuraavassa artikkelissa: "Kuinka käynnistää Explorer-kuori oikein uudelleen Windowsissa".
Työpöydän taustakuva ja tehtäväpalkki katoavat, kun poistut Explorerista:
Poista appsFolder.menu.itemdata-ms-tiedosto
Kirjoita nyt seuraava komentokehotteeseen (sinun on ehkä vaihdettava komentokehotteeseen Alt+Tab):
del appsfolder.menu.itemdata-ms. del appsfolder.menu.itemdata-ms.bak
Tämä poistaa appsFolder.menu.itemdata-ms- ja appsfolder.menu.itemdata-ms.bak-tiedostot kiintolevyltäsi. Huomaa, että nämä komennot eivät tuota mitään viestiä, ne ovat täysin hiljaisia. Nyt voit sulkea korotetun komentokehoteikkunan.
Suorita Explorer uudelleen
Lehdistö Ctrl + Shift + Esc pikanäppäimiä yhdessä näppäimistölläsi. Se avaa Tehtävienhallinnan. Valita Tiedosto -> Suorita uusi tehtävä ja kirjoita tutkimusmatkailija Luo uusi tehtävä -valintaikkunassa ja napsauta OK tai paina Enter:
Tehtäväpalkki tulee uudelleen näkyviin. Avaa Käynnistä-valikko, näet, että sen asettelu on palautettu oletusasetuksiin.
Se siitä.