Aloitusnäytön asettelun varmuuskopiointi Windows 10:ssä
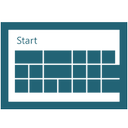
Windows 10:ssä Microsoft lisäsi päivitetyn Käynnistä-valikon aloitusnäytön viereen. Nyt voit vaihtaaksesi aloitusnäytön ja aloitusvalikon välillä. Voit mukauttaa aloitusnäyttöä kiinnittämällä erilaisia kohteita ja järjestämällä ne haluamallasi tavalla. Sen jälkeen on hyvä idea luoda varmuuskopio aloitusnäytön asettelusta, jotta voit tehdä sen palauta sen ulkoasu myöhemmin Windowsin uudelleenasentamisen jälkeen tai jos jostain syystä aloitusnäytön asetukset ovat menetetty. Näin voit tehdä sen.
Windows 10:n aloitusnäyttö säilyttää kaikki kiinnitettyihin sovelluksiin ja ruutuihin liittyvät tiedot seuraavassa tiedostossa:
%LocalAppData%\Microsoft\Windows\appsFolder.itemdata-ms
Sinun on varmuuskopioitava tämä tiedosto alla kuvatulla tavalla:
- Avaa an korotettu komentokehote ja kirjoita:
cd /d %LocalAppData%\Microsoft\Windows\
- Älä sulje tätä ikkunaa, jätä se auki, tarvitset sitä myöhemmin. Seuraavaksi sinun on poistuttava Explorer-kuoresta, koska se käyttää tätä tiedostoa ja voi kirjoittaa siihen tietoja. Voit poistua Explorer-kuoresta käyttämällä tehtäväpalkin tai Käynnistä-valikon salaista "Exit Explorer" -kontekstivalikkokohtaa (napsautus hiiren oikealla painikkeella), joka kuvataan seuraavassa artikkelissa: "
Kuinka käynnistää Explorer-kuori oikein uudelleen Windowsissa".
Työpöydän taustakuva ja tehtäväpalkki katoavat, kun poistut Explorerista: - Vaihda nyt takaisin komentokehotteeseen käyttämällä Alt+Tab ja kirjoita seuraava komento korotettuun komentokehoteikkunaan, jonka avasit aiemmin:
kopioi appsFolder.itemdata-ms c:\backup\*.*
Korvaa polku (c:\backup) PC: n todellisella polulla. Jos polussasi on välilyöntejä, kirjoita se lainausmerkkeihin, esim.
kopioi appsFolder.itemdata-ms "c:\oma varmuuskopio\*.*"
Se siitä. Nyt sinulla on varmuuskopio aloitusnäytön asettelusta Windows 10:ssä.
- Suorita Explorer uudelleen. Lehdistö Ctrl + Shift + Esc näppäimet yhdessä näppäimistölläsi. Se avaa Tehtävienhallinnan. Valita Tiedosto -> Suorita uusi tehtävä ja kirjoita tutkimusmatkailija Luo uusi tehtävä -valintaikkunassa:
Napsauta OK tai paina Enter, jolloin tehtäväpalkki tulee uudelleen näkyviin.Palauta aloitusnäytön asettelun varmuuskopio
Kun olet asentanut käyttöjärjestelmän uudelleen, voit palauttaa aloitusnäytön asettelun nopeasti. Sinun on suoritettava nämä yksinkertaiset vaiheet:
- Avaa korotettu komentokehote.
- Poistu Explorerista.
- Kirjoita seuraava komento:
kopioi /y c:\backup\appsFolder.itemdata-ms "%LocalAppData%\Microsoft\Windows\appsFolder.itemdata-ms"
- Käynnistä Explorer uudelleen.
Nyt, kun avaat aloitusnäytön, näet aiemman mukautetun aloitusnäytön asettelun. Se on myös mahdollista siirtää useiden tietokoneiden välillä.

