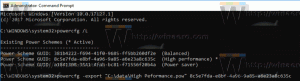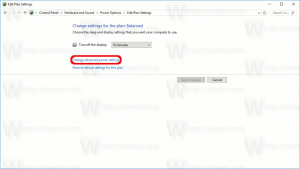Windows 11 saab värskendatud dialoogiakna „Lähtesta see arvuti”, millel on Fluent Design puudutused
Microsoft jätkab seadete rakenduse dialoogide värskendamist, mis säilitavad kõigi nende aastate üldiselt Windows 8 stiili. Jälgib Nimeta see arvuti ümber kast, Lähtestage see arvuti viisard on saanud stiilsema välimuse. Nüüd sobib see hästi Windows 11 Fluent Designi versiooniga.
Reklaam

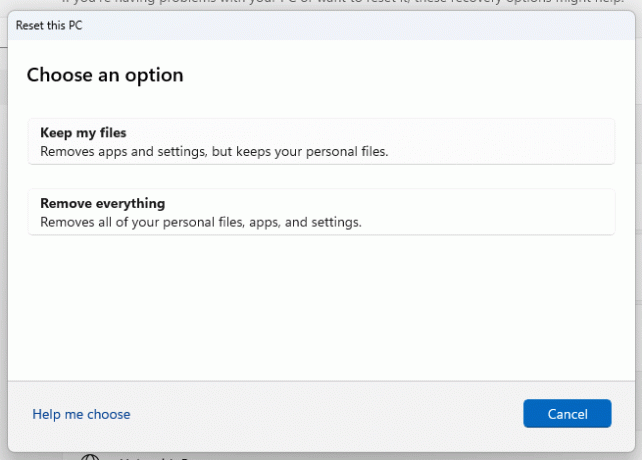
Muudatus on saadaval hiljuti välja antud Windows 11-s Ehitamine 25231. Selle kirjutamise hetkel on see uusim versioon, mis on Insidersile Dev-kanalis saadaval.
Microsoft jätkab Windowsi välimuse ühtlustamist. Praegu koosneb kasutajaliides Windows 8, Windows 95 ja isegi Windows 3.11 raskest segust, lisaks moodsale seadete stiilile ja postkasti rakendustele.
Kuigi sätted asendasid suurema osa klassikalisest juhtpaneeli dialoogist ja viisardidest, on seadete rakenduses endas mõningaid vastuolusid. See kuvab sageli oma eelkäijate dialooge, näiteks Windows 8 ja Windows 10 rakendust "Arvuti sätted".

Uus Lähtestage see arvuti dialoog on funktsiooni Store peidetud, nii et keegi ei pääse sellele juurde ilma seda ViveTooli abil esmalt lubamata. Nii et kui olete huvitatud selle proovimisest, tehke selle lubamiseks järgmist Lähtestage see arvuti dialoog.
Lubage Windows 11-s uus dialoogiboks Selle arvuti lähtestamine
- Avatud sellel GitHubi lehel oma lemmikveebibrauseris ja laadige alla ViveTool zip-fail.
- Tõmmake selle sisu välja c:\ViveTool kausta.
- Paremklõpsake Alusta nuppu ja valige Terminal (administraator).

- Mõlemas Käsurida või PowerShelli vahekaart terminali, täitke ükshaaval järgmised käsud.
c:\vivetool\vivetool /enable /id: 41598133c:\vivetool\vivetool /enable /id: 36390579
- Taaskäivitage Windows 11 pärast seda, kui näete konsoolis teadet "Funktsioonide konfiguratsioon on edukalt seadistatud".
- Ava Seaded rakendus (Võida + I), navigeerige saidile Windows Update > Täpsemad suvandid > Taaste > Lähtesta arvuti. Saate selle tööriista uue stiili.
Sa oled valmis.
Muudatust on lihtne keelata, kui see tekitab probleeme või teile lihtsalt ei meeldi, kuidas see praegu välja näeb. Lihtsalt käivitage kõrgendatud terminalis kaks allolevat tagasivõtmiskäsku ja taaskäivitage seade.
c:\vivetool\vivetool /keela /id: 41598133c:\vivetool\vivetool /keela /id: 36390579
Lõpuks jõuab see silmailu muudatus OS-i stabiilsesse versiooni. Võib-olla on see Windows 11 järgmine suurem väljalase.
kaudu PhantomOfEarth
Kui teile see artikkel meeldib, jagage seda allolevate nuppude abil. See ei võta teilt palju, kuid aitab meil kasvada. Tänan toetuse eest!
Reklaam