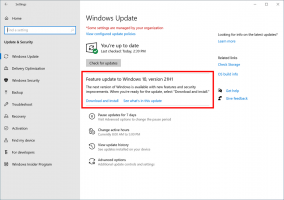Kuidas taastada toiteplaani vaikesätteid operatsioonisüsteemis Windows 10
Vaikimisi on Windows 10-l kolm energiarežiimi: High Performance, Balanced ja Power Saver. Need plaanid on loodud selleks, et saaksite kiiresti vahetada riistvara ja süsteemi toiteseadete rühma (nt ekraan, unerežiim jne). Teie arvutil võib olla müüja määratud täiendavaid toiteplaane. Need toiteseaded mõjutavad seda, kui kaua aku kestab ja kui palju energiat arvuti tarbib. Neid energiaplaani sätteid on võimalik kohandada. Selles artiklis näeme, kuidas taastada oma kohandused ja taastada toiteplaani vaikeseaded Windows 10-s.
Reklaam
Windows 10-l on taas uus kasutajaliides, et muuta operatsioonisüsteemi toitevalikuid. Klassikaline juhtpaneel kaotab oma funktsioonid ja tõenäoliselt asendatakse see rakendusega Seaded. Seadete rakendusel on juba palju sätteid, mis olid saadaval ainult juhtpaneelil. Aku teavitusala ikoon Windows 10 süsteemses salves oli samuti asendatud uue kaasaegse kasutajaliidesega.
Sama kehtib ka toitevalikute kohta. Kõige olulisemad valikud viidi rakendusse Seaded. Toiteplaani kohandamisvalikud tuleks siiski määrata klassikalise energiasuvandite apleti abil. Sama apletti saab kasutada toiteplaani lähtestamiseks. Kõigi saadaolevate toiteplaanide korraga lähtestamiseks on parem kasutada konsooli powercfg tööriist. Vaatame, kuidas seda teha saab.
Toiteplaani vaikesätete taastamiseks operatsioonisüsteemis Windows 10, tehke järgmist.
- Avatud täiustatud toitevalikud.
- Valige rippmenüüst soovitud energiarežiim, mille soovite vaikeseadetele lähtestada.

- Klõpsake nuppu Taasta plaani sätted.

Sa oled valmis! See taastab valitud energiarežiimi vaikesätted.
Märkus. Lisaks meetodile rundll32 saate täpsemate toitesuvandite avamiseks kasutada rakendust Sätted.
- Avatud Seaded.
- Avage Süsteem – Toide ja unerežiim.
- Paremal klõpsake linki Täiendavad toiteseaded.

- Järgmises aknas klõpsake linki "Muuda plaani sätteid".

- peal Muutke plaani sätteid, klõpsake lingil Muutke täpsemaid toiteseadeid, nagu allpool näidatud.
 See avab vajaliku dialoogi.
See avab vajaliku dialoogi.
Nüüd vaatame, kuidas saadaolevaid energiarežiime korraga lähtestada.
Lähtestage kõik energiaplaanid nende vaikeseadetele operatsioonisüsteemis Windows 10
- Avatud kõrgendatud käsuviip.
- Tippige või kopeerige ja kleepige järgmine käsk:
powercfg -restoredfaultschemes
- Vajutage sisestusklahvi.

See lähtestab kohe kõik energiaplaanid. Samuti
Huvipakkuvad artiklid:
- Lisage Windows 10 toitevalikute kontekstimenüü
- Lisage Switch Power Plan kontekstimenüü Windows 10 töölauale
- Toiteplaani muutmine käsurealt või otsetee abil
See on kõik.