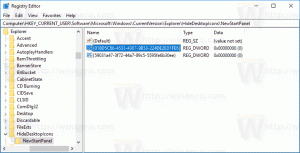Toiteplaani eksportimine ja importimine Windows 10-s
Kui kohandate Windows 10 toiteplaane, võib olla kasulik eksportida need faili. Seda faili kasutades saate pärast OS-i uuesti installimist kiiresti taastada energiaplaani sätted või juurutada seda mitmes arvutis. Siin on, kuidas seda saab teha.
Reklaam
Vaikimisi sisaldab Windows 10 energiarežiime, nagu High Performance, Balanced, Power Saver jne. Need plaanid on loodud selleks, et saaksite kiiresti vahetada riistvara ja süsteemi toiteseadete rühma (nt ekraan, unerežiim jne). Teie arvutil võib olla müüja määratud täiendavaid toiteplaane. Need toiteseaded mõjutavad seda, kui kaua aku kestab ja kui palju energiat arvuti tarbib. Neid energiaplaani sätteid on võimalik kohandada kasutades täiustatud toitevalikud.

Windows 10-l on taas uus kasutajaliides, et muuta operatsioonisüsteemi toitevalikuid. Klassikaline juhtpaneel kaotab oma funktsioonid ja tõenäoliselt asendatakse see rakendusega Seaded. Seadete rakendusel on juba palju sätteid, mis olid saadaval ainult juhtpaneelil. Aku teavitusala ikoon Windows 10 süsteemses salves oli samuti
asendatud uue kaasaegse kasutajaliidesega. Kui soovite oma energiaplaanid kiiresti eksportida, pole GUI-d veel olemas. Selle asemel peaksite kasutama konsoolitööriista, powercfg.exe.The powercfg.exe konsooliutiliit on Windowsis olemas alates Windows XP-st. Selle rakenduse pakutavate valikute abil on võimalik hallata erinevaid operatsioonisüsteemi toiteseadeid. Seda saab kasutada energiaplaani valikute faili eksportimiseks.
Toiteplaani eksportimine opsüsteemis Windows 10, tehke järgmist.
- Avatud kõrgendatud käsuviip.
- Kõigi saadaolevate toiteplaanide loendi kuvamiseks tippige järgmine käsk:
powercfg.exe /L.
- Näete, et igal Windowsi toiteskeemil on oma GUID. Märkige üles selle energiaplaani GUID, mida soovite eksportida.
- Käivitage järgmine käsk:
powercfg -export "%UserProfile%\Desktop\PowerPlan.pow" GUID. Asendage GUID osa tegeliku GUID väärtusega. Samuti saate muuta lehe varufailiks (*.pow).
Sa oled valmis. Näidiskäsk võib välja näha järgmine.
powercfg -export "C:\data\High Performance.pow" 8c5e7fda-e8bf-4a96-9a85-a6e23a8c635c
Kasutades ülaltoodud käsku, ekspordite suure jõudlusega toiteplaani faili C:\data\High Performance.pow. Nüüd vaatame, kuidas importida varem eksporditud toiteplaani.
Importige energiaplaani Windows 10-s
- Avatud kõrgendatud käsuviip.
- Tippige järgmine käsk:
powercfg -import "Teie .pow-faili täielik tee". - Esitage oma *.pow-faili õige tee. Saate midagi sellist:

- Toiteplaan on nüüd imporditud ja sellel on oma GUID.
Nüüd saate oma energiaplaanid loendisse lisada powercfg /L käsk.

Imporditud energiaplaani aktiveerimiseks käivitage järgmine käsk:
powercfg -setactive GUID
Muidugi saate GUI abil energiarežiimi vahetada.
See on kõik.
Seotud artiklid:
- Lisage Switch Power Plan kontekstimenüü Windows 10 töölauale
- Lisage Windows 10 toitevalikute kontekstimenüü
- Lisage energiasäästja Windows 10 energiasuvanditesse
- Kuidas taastada toiteplaani vaikesätteid operatsioonisüsteemis Windows 10
- Toiteplaani täpsemate sätete avamine otse opsüsteemis Windows 10