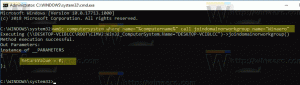Cómo ocultar archivos rápidamente en Windows 8.1
Hay varias formas en Windows para ocultar archivos. En la edad oscura de MS DOS, existía el comando 'attrib', que podía establecer o eliminar el atributo 'oculto' (junto con varios otros). En todas las versiones modernas de Windows, el comando 'attrib' todavía está disponible. Puede usarlo desde el símbolo del sistema. Microsoft lo conserva para:
- compatibilidad con versiones anteriores;
- atributos de secuencias de comandos con archivos por lotes;
- propósito histórico.
Sin embargo, ese comando de la consola no es la única forma de ocultar archivos y carpetas. El Explorador de Windows tiene una opción de casilla de verificación similar en las propiedades de un archivo. Incluso en el Explorador de archivos de Windows 8.1, todavía está disponible:
Anuncio publicitario
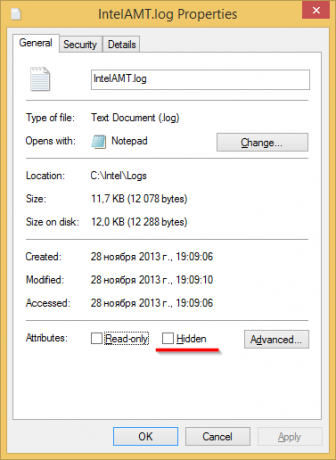
Utilice la casilla de verificación 'Oculto' para establecer el atributo oculto para el archivo seleccionado. Para obtener este cuadro de diálogo, debe hacer clic con el botón derecho en el archivo y seleccionar el elemento del menú 'Propiedades' en el menú contextual.
La aplicación Explorador de archivos en Windows 8 y Windows 8.1 presenta la interfaz Ribbon que tiene una forma mejorada de ocultar archivos con solo un clic. Todo lo que necesita hacer es seleccionar los archivos que le gustaría ocultar y luego hacer clic en el Ocultar elementos seleccionados en la pestaña Ver de la cinta.
- Seleccione los archivos necesarios en el Explorador de archivos. Además, vea el siguiente tutorial: Cómo invertir la selección en el Explorador de archivos de Windows 8.1.
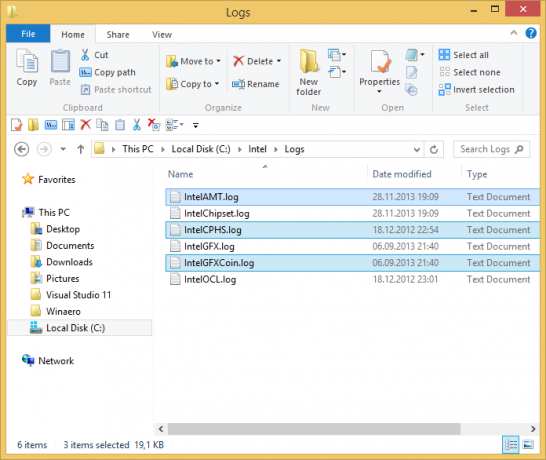
- Cambie a la pestaña Ver.

- Haga clic en el Ocultar elementos seleccionados botón.
¡Eso es todo! Los elementos seleccionados desaparecerán del Explorador de archivos, a menos que haya configurado archivos ocultos para mostrar.
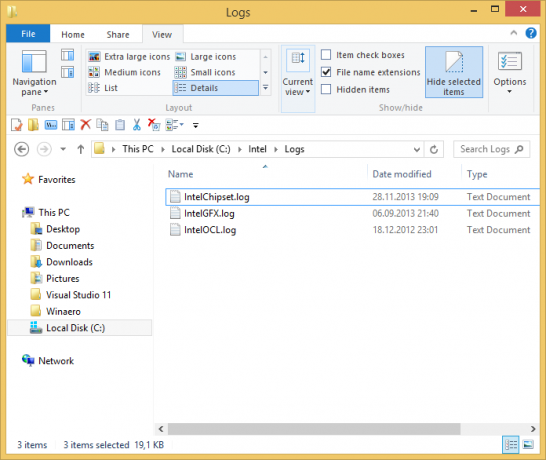
Ahora, ¿y si quisiera volver a mostrar los archivos ocultos? Bueno, es bastante simple. En la pestaña Ver, marque la casilla Elementos ocultos caja. Los archivos ocultos aparecerán en la ventana del Explorador de archivos a la vez. Observe cómo aparecen descoloridos (que también es la forma en que aparecen cuando los corta) porque tienen el atributo oculto: Para mostrarlos, seleccione los archivos ocultos y vuelva a hacer clic en el mismo botón, Ocultar elementos seleccionados. Cuando los seleccione, notará que el botón 'Ocultar elementos seleccionados' ya aparece presionado.
Para mostrarlos, seleccione los archivos ocultos y vuelva a hacer clic en el mismo botón, Ocultar elementos seleccionados. Cuando los seleccione, notará que el botón 'Ocultar elementos seleccionados' ya aparece presionado.

Después de hacer clic en él, el botón volverá al estado normal sin presionar y el atributo oculto se eliminará de todos los archivos seleccionados.
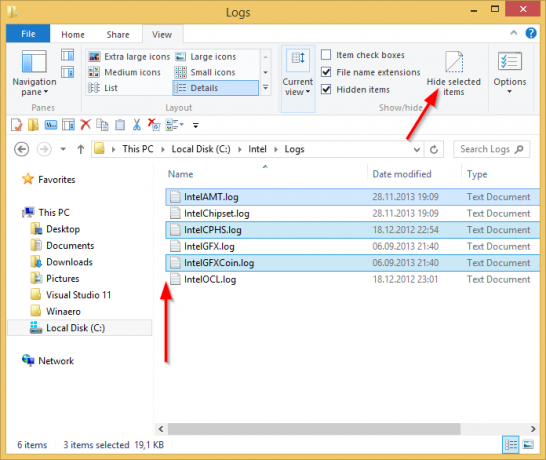
Si planea trabajar con archivos ocultos con mucha frecuencia, es posible que desee agregar los comandos de cinta apropiados a la barra de herramientas de acceso rápido. En este caso, puede consultar los siguientes artículos:
- Cómo agregar cualquier comando de cinta a la barra de herramientas de acceso rápido del Explorador de archivos en Windows 8.1
- Cómo hacer una copia de seguridad de la configuración de la barra de herramientas de acceso rápido en Windows 8.1
Sugerencia: ¿Sabía que al ocultar un archivo o carpeta también se oculta desde la pantalla de Inicio y desde los Menús de Inicio como Classic Shell y StartIsBack? De hecho, siempre están ocultos para estas interfaces de usuario, incluso si activa la visualización de archivos ocultos en el Explorador de archivos.