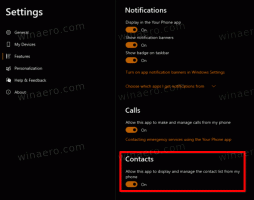Cambiar el nombre del grupo de trabajo en Windows 10
Si su PC es una PC doméstica o está ubicada en una oficina pequeña, probablemente esté incluida en un grupo de trabajo sin ningún dominio o servidor de Active Directory. Cuando conecta su PC a una red, Windows 10 crea automáticamente un nuevo grupo de trabajo, simplemente llamado WORKGROUP. Después de eso, puede unirse a cualquier grupo de trabajo existente en su red o crear uno nuevo. Los grupos de trabajo permiten combinar PC en grupos lógicos y actúan como base para compartir archivos e impresoras.
Anuncio publicitario
Entonces, un grupo de trabajo es una colección de computadoras en una red de área local en la misma subred que generalmente comparten recursos comunes como carpetas y impresoras. Cada PC que sea miembro del grupo de trabajo puede acceder a los recursos compartidos por los demás y puede compartir sus propios recursos. Los grupos de trabajo no están protegidos por contraseña.
Unirse a un grupo de trabajo es muy sencillo. Necesita cambiar el nombre del GRUPO DE TRABAJO predeterminado por un nombre coincidente usado por otros participantes del grupo. Sin embargo, todas las PC del grupo de trabajo deben tener un único nombre del computador.
Windows 10 permite cambiar el nombre del grupo de trabajo mediante varios métodos. Para su nuevo nombre de grupo de trabajo, evite usar espacios y los siguientes caracteres especiales: ` ~ @ # $ % ^ & ( ) = + [ ] { } |;:, ‘ “. < > / ?.
Para cambiar el nombre del grupo de trabajo en Windows 10, Haz lo siguiente.
- Presione las teclas de acceso rápido Win + R en el teclado. El cuadro de diálogo Ejecutar aparecerá en la pantalla, escriba lo siguiente en el cuadro de texto y presione Entrar:
SystemPropertiesAdvanced

- Se abrirán Propiedades avanzadas del sistema.

- Cambie al Nombre del computador pestaña.
- Clickea en el Cambio botón.

- Seleccione Grupo de trabajo debajo Miembro de e ingrese el nombre deseado del grupo de trabajo al que desea unirse o crear.

- Reinicie Windows 10. Se le pedirá que reinicie inmediatamente.
Alternativamente, puede utilizar uno de los siguientes métodos que se describen a continuación.
Cambiar el nombre del grupo de trabajo en el símbolo del sistema
- Abra un símbolo del sistema elevado.
- Escriba el siguiente comando:
wmic computerystem donde name = "% computername%" llamar a joindomainorworkgroup name = "Workgroup_Name"
- Sustituir el Workgroup_Name parte con el nombre real del grupo de trabajo que desea configurar.
- Reinicie Windows 10.
Cambiar el nombre del grupo de trabajo con PowerShell
- Abierto un PowerShell elevado.
- Escriba el siguiente comando:
Add-Computer -WorkGroupName "Workgroup_Name". - Sustituir el Workgroup_Name parte con el nombre real del grupo de trabajo que desea configurar.

- Ahora, reinicia tu computadora.
Eso es todo.