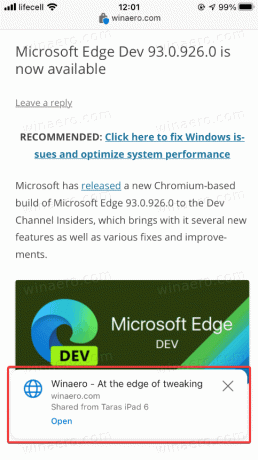Microsoft Edge: Cómo enviar una pestaña a otro dispositivo
Puede enviar una pestaña a otro dispositivo en Microsoft Edge en Windows, Android e iOS. En esta publicación de blog, revisaremos en detalle cómo se puede hacer.
Anuncio publicitario
Atrás quedaron los días de enviarte una página web por correo electrónico para abrirla en otro dispositivo. Hoy en día, los navegadores modernos admiten la sincronización de pestañas abiertas e incluso el intercambio de páginas entre dispositivos. Este artículo le mostrará cómo enviar una página desde Microsoft Edge a un navegador en otro dispositivo.
Importante: debe iniciar sesión con su Cuenta de Microsoft en Edge en todos sus dispositivos para enviar pestañas entre ellos. Además, este artículo se aplica solo a Microsoft Edge Chromium.
Enviar una pestaña desde Microsoft Edge en Windows a otro dispositivo
Esta parte del artículo también se aplica a Microsoft Edge en otras plataformas de escritorio, a saber, macOS y Linux. Para enviar una pestaña a otro dispositivo con Microsoft Edge, haga lo siguiente.
- Abra Microsoft Edge y cargue cualquier página web que desee compartir.
- Haga clic en la barra de direcciones y busque un botón con el icono de una computadora portátil. Aparecerá junto al botón Immersive Reader y el botón de favoritos.

- A continuación, Microsoft Edge mostrará una pequeña ventana emergente con la lista de su dispositivo. Seleccione el que necesita.
- Alternativamente, haga clic con el botón derecho en la pestaña que desea compartir o en cualquier espacio en blanco de la página. Haga clic en Enviar página a sus dispositivos y seleccione el dispositivo de destino de la lista.

¡Hecho! Por alguna razón, Microsoft Edge requiere hacer clic en la barra de tareas para mostrar el botón "Enviar esta página".
Si envía una pestaña a una PC con Windows, haga clic en una notificación de inserción para abrir la página. Si lo recibe en el móvil, toque una pequeña ventana emergente en la parte inferior de la pantalla.
Así es como envías una pestaña desde Microsoft Edge Windows a otro dispositivo.
Cómo enviar una pestaña a otro dispositivo en Microsoft Edge en iOS
Importante: necesita Microsoft Edge 91 y versiones posteriores para usar la función "Enviar esta página". A partir de ahora, solo está disponible en versiones de vista previa. Edge Stable en iOS aún ejecuta la versión 43 que no admite compartir pestañas entre dispositivos.
- Abra Microsoft Edge y cargue la página que desea compartir.
- Toque el botón con tres puntos en la parte inferior de la pantalla.
- Seleccione Enviar a dispositivos.
- Alternativamente, toque el Cuota en la esquina inferior derecha.
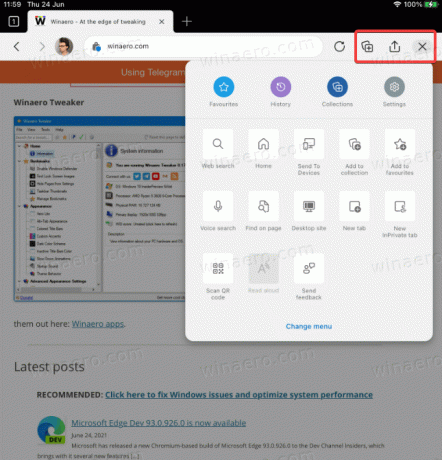
- En iPad, puede encontrar el menú y los botones para compartir en la esquina superior derecha de la pantalla.
- Grifo Enviar a dispositivos.
- Seleccione uno de sus dispositivos en la lista. Tenga en cuenta que la lista puede tardar más en cargarse durante la primera ejecución.
- Grifo Enviar.

Eso es todo.
Enviar una página desde Microsoft Edge en Android a otro dispositivo
El procedimiento es casi idéntico a cómo comparte pestañas entre dispositivos en Microsoft Edge en iOS. Similar a iOS, solo puede enviar páginas a través de dispositivos si ejecuta Microsoft Edge 91 y más reciente, que actualmente está disponible en Beta, Dev y Canary. A diferencia de iOS, no necesita una invitación para participar en las pruebas beta. Los tres canales están disponibles gratuitamente para todos en Google Play Store.
- Abra Microsoft Edge para Android y cargue cualquier página.
- Toque el botón con tres puntos.
- Seleccione Enviar a dispositivos.
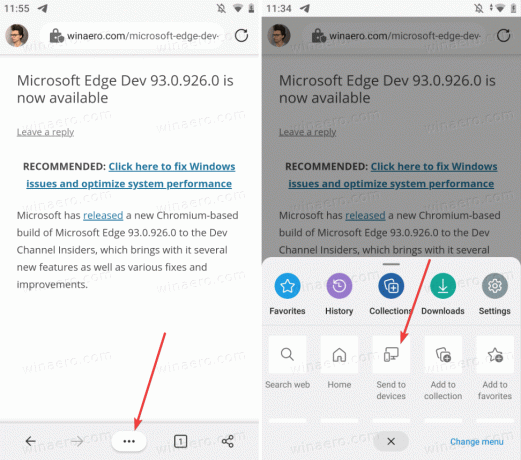
- A continuación, seleccione todos los dispositivos que desea recibir la página.
- Grifo Enviar.
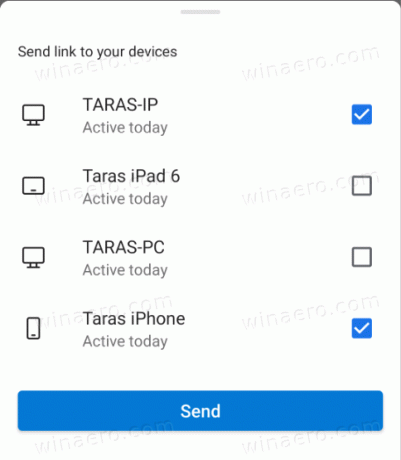
- Alternativamente, puede usar el botón para compartir en la esquina inferior derecha de la pantalla.
Así es como compartes páginas de Microsoft Edge en Android con otros dispositivos.
Cómo abrir una página compartida desde otro dispositivo
En el escritorio, cuando envíe una página desde Microsoft Edge, recibirá una notificación de inserción con un enlace y un dispositivo que la envió. Haga clic en esa notificación para abrirla en Microsoft Edge y cargar la página.

Importante: Debe habilitar las notificaciones push en Microsoft Edge para recibir páginas en Windows. Si no recibe notificaciones con páginas compartidas, vaya a Ajustes > Sistema> Notificaciones y asegúrese de tener habilitadas las notificaciones automáticas para Microsoft Edge.
En versiones futuras, Microsoft cambiar la forma en que Edge en Windows recibe las pestañas desde otros dispositivos. Mostrará un pequeño botón en la barra de herramientas en lugar de usar notificaciones automáticas.
Nota: Puede enviar una página desde Microsoft Edge a otra computadora, incluso si el dispositivo receptor está apagado. Recibirá una notificación la próxima vez que lo inicie. Eso se aplica a Edge en plataformas de escritorio y móviles.
Recibir pestañas en el móvil
En el dispositivo móvil, inicie Microsoft Edge y espere a que aparezca una ventana emergente en la parte inferior de la pantalla. Tócalo para cargar la página.