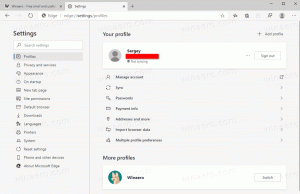Solución: Falta el icono de volumen en la barra de tareas de Windows 10
En Windows 10, hay varios iconos del sistema en el área de notificación de la barra de tareas (bandeja del sistema). Estos iconos incluyen Volumen, Red, Energía, Indicador de entrada y Centro de actividades. La mayoría de ellos son visibles de forma predeterminada. Esto es lo que debe hacer si falta el icono de volumen en el área de la bandeja del sistema.
Anuncio publicitario
En versiones anteriores de Windows, el icono de volumen estaba oculto en la bandeja del sistema si los controladores de la tarjeta de sonido no estaban instalados en el sistema operativo. Esto se ha cambiado en versiones modernas de Windows como Windows 8 y Windows 10. El icono es visible de forma permanente en la barra de tareas.

Sin embargo, en varias situaciones, el icono de volumen se puede ocultar. Incluso cuando tenga todos los controladores instalados, el icono puede permanecer inaccesible. Para muchos usuarios, esto es muy inconveniente. Con el icono, puede ajustar el nivel de sonido con un solo clic, pero sin él se ve obligado a usar teclas de acceso rápido (si están disponibles), la aplicación Configuración o llamar directamente a la aplicación Mixer. Consulte el siguiente artículo como referencia:
Cómo ajustar el sonido de la aplicación individualmente en Windows 10
Para restaurar el icono que falta, puede probar los métodos que se muestran en este artículo.
Método 1
Compruebe si el icono de volumen está oculto
- Haga clic en el icono de la flecha hacia arriba en la bandeja del sistema en la barra de tareas.
- Si ve el icono de Volumen en el menú lateral, simplemente arrástrelo y suéltelo en el área de la bandeja del sistema.

- El resultado será el siguiente.

Método # 2
Reinicie la aplicación Explorador de archivos
A veces, basta con reiniciar el proceso Explorer.exe para que el icono sea visible en la barra de tareas. Windows proporciona varias formas secretas de salir del shell del Explorador. Consulte los siguientes artículos para aprender todo sobre ellos:
- Cómo reiniciar correctamente el shell del Explorador en Windows
- Agregar menú contextual Reiniciar Explorer en Windows 10
Es muy fácil reiniciar el Explorador de archivos con el Administrador de tareas.
- Abre el Aplicación de administrador de tareas.
- Si tiene el siguiente aspecto, cámbielo a la vista completa mediante el enlace "Más detalles" en la esquina inferior derecha.

- Desplácese hacia abajo hasta la aplicación "Explorador de Windows" en la pestaña "Procesos". Selecciónelo.
- El botón "Finalizar tarea" en la esquina inferior derecha se convertirá en "Reiniciar". O haga clic con el botón derecho en "Explorador de Windows" y seleccione Reiniciar.

Después de eso, vea si el ícono de Volumen aparece en la bandeja del sistema.
Método # 3
Habilite el icono de volumen en Configuración
El icono de volumen se puede desactivar en la aplicación Configuración. Asegúrese de no haberlo desactivado allí.
- Configuración abierta.
- Vaya a Personalización - Barra de tareas.

- A la derecha, haga clic en el enlace "Activar o desactivar los iconos del sistema" en el área de notificaciones.

- En la página siguiente, habilite la opción Volumen.

Vea los siguientes artículos:
- Mostrar u ocultar iconos del sistema en la bandeja en Windows 10
- Mostrar siempre todos los iconos de las bandejas en Windows 10
Si nada ayuda, puede intentar restablecer las opciones del área de la bandeja del sistema en el Registro.
Método # 4
Restablecer los iconos de la bandeja del sistema en el Registro
- prensa Ganar + R teclas juntas en el teclado para abrir el cuadro de diálogo Ejecutar y escriba lo siguiente en el cuadro Ejecutar:
regedit
Esto abrirá el Aplicación del editor del registro para ti.
- Ahora, mantén presionado control+Cambio y luego haga clic derecho en la barra de tareas. Verás un nuevo artículo Salir del explorador. Pinchalo.
 Para obtener más detalles sobre el comando Exit Explorer, consulte el siguiente artículo: Cómo reiniciar correctamente el shell del Explorador en Windows.
Para obtener más detalles sobre el comando Exit Explorer, consulte el siguiente artículo: Cómo reiniciar correctamente el shell del Explorador en Windows. - Ahora, regrese al Editor del Registro.
Vaya a la siguiente clave de registro:HKEY_CURRENT_USER \ Software \ Classes \ Configuración local \ Software \ Microsoft \ Windows \ CurrentVersion \ TrayNotify
- En el panel derecho, elimine el IconStreams Valor de registro.
- Ahora borre el PastIconsStream Valor de registro.

- prensa control+Cambio+Esc para abrir el Administrador de tareas. Use Archivo -> Ejecutar elemento de menú de nueva tarea en el Administrador de tareas. Escribe Explorador en el cuadro de diálogo "Crear nueva tarea" y presione Entrar para restaurar el escritorio.
Finalmente, debe verificar si el ícono de Volumen está deshabilitado con la Política de grupo.
Método # 5
- Abierto Editor de registro.
- Vaya a la siguiente clave de registro:
HKEY_CURRENT_USER \ Software \ Microsoft \ Windows \ CurrentVersion \ Policies \ Explorer
Consejo: ver cómo saltar a la clave de registro deseada con un clic.
- A la derecha, busque el valor DWORD de 32 bits OcultarSCAVolumen.

- Elimina el valor.
- Reinicie Windows 10.
Usando la GUI
Si está ejecutando Windows 10 Pro, Enterprise o Education edición, puede utilizar la aplicación Editor de políticas de grupo local para configurar las opciones mencionadas anteriormente con una GUI.
- prensa Ganar + R teclas juntas en su teclado y escriba:
gpedit.msc
Presione Entrar.

- Se abrirá el Editor de políticas de grupo. Ir a Configuración de usuario> Plantillas administrativas> Menú Inicio y barra de tareas.
- Establecer la opción de política Quita el control de volumen para No configurado.

- Reinicie Windows 10.
Eso es todo.