Habilitar o deshabilitar la sincronización del perfil en Microsoft Edge
Puede habilitar o deshabilitar la sincronización para un perfil en Microsoft Edge y cambiar sus opciones individuales. Microsoft Edge le permite sincronizar su configuración y datos de navegación, incluidos favoritos, preferencias, extensiones, direcciones, historial y mucho más. Esto se implementa a través de una cuenta de Microsoft que almacena sus datos en la nube y los transfiere a través de sus dispositivos.
Anuncio publicitario
Cuando usa Edge con una cuenta de Microsoft, puede sincronizar su configuración de navegación y datos en varios dispositivos en los que haya iniciado sesión con la misma cuenta. Le permite sincronizar favoritos, preferencias, contraseñas guardadas, datos de autocompletar, extensiones y más.
Sin embargo, depende del usuario tener la opción de sincronización habilitada o deshabilitada. Está habilitado de forma predeterminada, pero puede excluir categorías de datos individuales o desactivarlo por completo. Además, Microsoft también puede recopilar el nombre de su dispositivo, modelo y proveedor de dispositivos para identificar sus dispositivos con el fin de sincronizar los datos entre ellos. Microsoft afirma que Edge cifrará todos los datos y los transferirá a través de HTTPS. La exclusión aquí es la navegación en modo InPrivate e Invitado que no almacena datos de navegación y no transmite nada a su cuenta de Microsoft.
Esta publicación le mostrará cómo habilitar o deshabilitar Sincronizar para un perfil en Microsoft Edge y cambiar las opciones de sincronización individuales.
Para habilitar o deshabilitar la sincronización del perfil en Microsoft Edge
- Abra el navegador Edge.
- Haga clic en el botón Configuración (Alt + F) y seleccione Ajustes del menú.

- A la izquierda, haga clic en Perfiles.
- En el área del lado derecho, haga clic en Cambiar para el perfil para el que desea habilitar o deshabilitar la sincronización (si tiene múltiples perfiles).
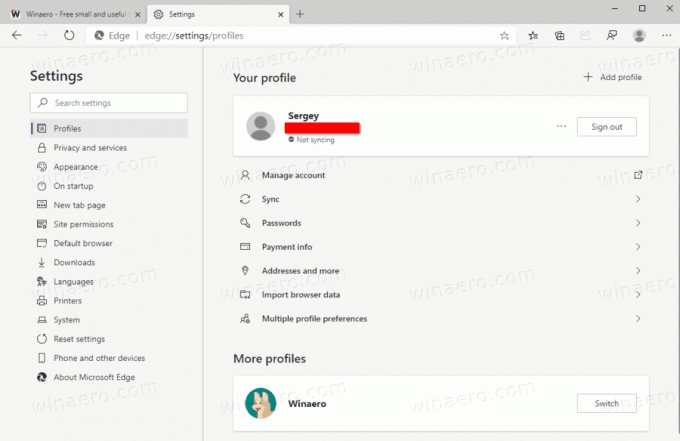
- Clickea en el Sincronizar elemento debajo de su nombre de perfil.
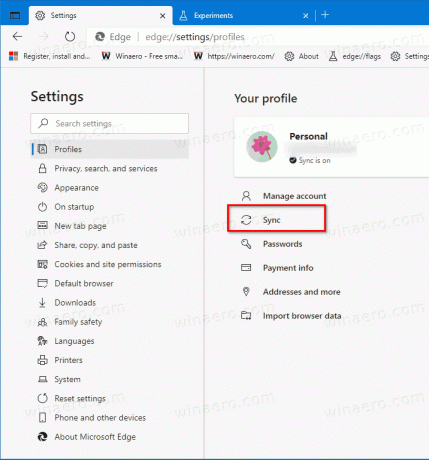
- Clickea en el Encender para habilitar la función de sincronización.

- Clickea en el Desactivar sincronización para deshabilitar la opción habilitada.

¡Estás listo!
Además, existen opciones que puede cambiar para agregar o excluir elementos individuales de la sincronización.
Cambiar las opciones de sincronización individuales para un perfil en Microsoft Edge
- Open Edge.
- Seleccione Ajustes desde su menú principal (Alt + F).
- En Configuración, seleccione Perfiles a la izquierda.
- A la derecha, cambie al perfil requerido si tiene más de un perfil.
- Clickea en el Sincronizar entrada debajo del nombre del perfil.
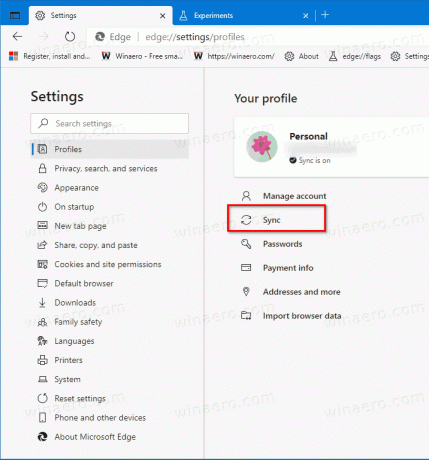
- Habilite o deshabilite las opciones de sincronización individuales que tiene disponibles para este perfil.
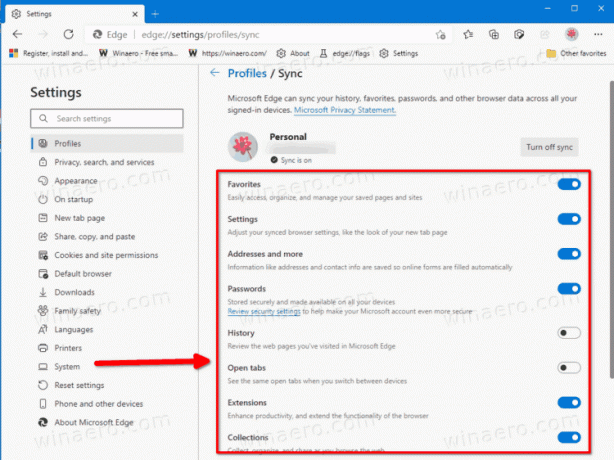
Estás listo.
Al habilitar o deshabilitar la configuración de sincronización individual, podrá excluir datos específicos para que no se envíen a la nube. Por ejemplo, puede excluir configuraciones, por lo que Edge se puede configurar individualmente en su computadora de escritorio y computadora portátil, y las opciones no se estropearán.
Finalmente, puede habilitar o deshabilitar la sincronización de datos para todos los usuarios en el Registro. Si bien los métodos anteriores funcionan para su cuenta de usuario actual, la opción que vamos a revisar involucra la Política de grupo de Edge y afecta a todas las cuentas de usuario en Windows 10. Puede hacerlo con la ayuda de un ajuste del Registro.
Desactive la sincronización en Edge para todos los usuarios del registro
- Cierre el navegador Microsoft Edge.
- Abre el Editor de registro.
- Abra la siguiente clave:
HKEY_LOCAL_MACHINE \ SOFTWARE \ Políticas \ Microsoft \ Edge. Si no tiene esta clave, créela manualmente. Ver como abre esta llave directamente. - A la derecha, cree un nuevo valor DWORD de 32 bits llamado
SyncDisabled. Nota: Incluso si eres ejecutando Windows de 64 bits aún debe crear un valor DWORD de 32 bits.
- Establezca sus datos de valor en
1para deshabilitar permanentemente la función Edge Sync para todos los usuarios.
Estás listo.
Nota: Para deshacer el cambio anterior, simplemente elimine el SyncDisabled valor que ha creado.
Además, para ahorrar tiempo, puede
Descargue los archivos de registro listos para usar
He preparado dos archivos de registro que puede utilizar si desea evitar la edición manual del registro. Están disponibles en el archivo ZIP aquí:
Descargar archivos de registro
El archivo ZIP incluye los siguientes archivos.
-
Deshabilitar la sincronización en Microsoft Edge.reg- use este archivo para desactivar la función de sincronización para todos los usuarios. -
Habilitar la sincronización en Microsoft Edge.reg- este archivo deshará la restricción.
Eso es todo.


