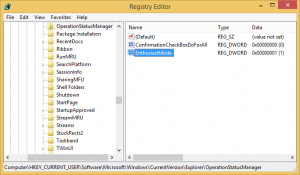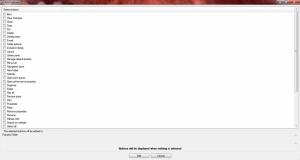Comandos URI de Windows 11 para iniciar aplicaciones directamente
Aquí está la lista más completa de comandos URI de Windows 11 para que las aplicaciones los inicien directamente. URI aquí significa Uniform Resource Identifier, un protocolo especial. Se puede usar para iniciar aplicaciones integradas y de Microsoft Store directamente.
Desde Windows 8, Microsoft Windows incluye su propia aplicación Store. Le permite instalar, actualizar y eliminar software moderno con un par de clics. Además de las herramientas de terceros, Windows incluye un conjunto de aplicaciones integradas, que en realidad también son aplicaciones de la Tienda. Del mismo modo, reciben actualizaciones de la Tienda. Calculadora, Relojes y Fotos son ejemplos de tales aplicaciones.
Muchas aplicaciones de Microsoft Store registran un protocolo especial que puede utilizar para abrir la aplicación directamente. Se llama URI y significa 'Identificador de recurso único'. Tal También existen URI para páginas de Configuración y permitir abrir dichas páginas directamente.
Para hacer eso, escriba el URI en el cuadro Ejecutar, en el símbolo del sistema o en la barra de direcciones del Explorador de archivos. Una vez que presione Entrar, Windows abrirá inmediatamente la aplicación correspondiente. Eso puede resultar muy útil y ahorrar tiempo.
Esta publicación incluye la lista completa de comandos URI para iniciar aplicaciones de Windows 11 directamente.
Comandos URI de Windows 11 para aplicaciones
| Solicitud | Comando URI |
|---|---|
| Redes disponibles | ms-availablenetworks: |
| Calculadora | calculadora: |
| Calendario | outlookcal: |
| Cámara | microsoft.windows.camera: |
| Emitir | ms-settings-connectabledevices: devicediscovery |
| Reloj | ms-reloj: |
| Centro de comentarios | centro de retroalimentación: |
| Música Groove | mswindowsmusic: |
| Correo | outlookmail: |
| Mapas | bingmaps: |
| Microsoft Edge | microsoft-edge: |
| Noticias de Microsoft | bingnews: |
| Colección de solitario de Microsoft | xboxliveapp-1297287741: |
| Microsoft Store | ms-windows-store: |
| Películas y TV | mswindowsvideo: |
| Centro de notificaciones | ms-actioncenter: |
| Gente | ms-personas: |
Configuración de personas |
ms-people: configuración |
| Fotos | ms-fotos: |
| Proyecto | ms-settings-displays-topology: proyección |
| Ajustes | ms-settings: |
| Herramienta de recorte | ms-ScreenSketch: |
| Herramienta de recorte: recorte de pantalla | ms-screenclip: |
| Consejos | ms-empezar: |
| Clima | bingweather: msnweather: |
| Seguridad de Windows | windowsdefender: |
A continuación, le mostramos cómo puede utilizar dichos comandos de URI.
Cómo usar los comandos URI
Como se mencionó anteriormente, puede usar los comandos URI para abrir aplicaciones de Windows 11 directamente. Además de usarlos en el cuadro de diálogo Ejecutar y en la Terminal de Windows, puede crear un acceso directo para un URI específico. Así es cómo.
Cómo ejecutar un comando URI
- presione el Ganar + R teclas juntas en el teclado para abrir el cuadro de diálogo Ejecutar.
- En el Correr cuadro, escriba cualquier comando de la tabla del capítulo anterior de este artículo, y presione el Ingresar llave.
- Alternativamente, haga clic con el botón derecho en el botón Inicio y seleccione Terminal de Windows.
- Cámbielo al Símbolo del sistema perfil (control + Cambio + 2).
- Escribe
comienzo, presione el barra espaciadora y escriba o pegue el comando de la aplicación. Por ejemplo,iniciar bingweather:. - Una vez que golpeas Ingresar, Windows 11 iniciará instantáneamente la aplicación asociada.
- Finalmente, puede escribir dicho comando en la barra de direcciones del Explorador de archivos y presionar Ingresar para ejecutarlo.
Cualquiera servirá. Así es como se ejecutan los comandos del protocolo URI para aplicaciones de Windows 11. Del mismo modo, puede crear un acceso directo en el escritorio para cualquiera de los comandos.
Crear acceso directo para el comando URI
- Haga clic con el botón derecho en el fondo del escritorio.
- Seleccione Nuevo> Atajo.
- Ahora, escriba cualquiera de los comandos de la tabla anterior y haga clic en próximo.
- Finalmente, especifique el nombre deseado para su acceso directo.
- Haga clic en Terminar.
Hecho. Ahora, si hace clic en dicho acceso directo, se abrirá la aplicación Store asociada. Ahora puede hacer clic con el botón derecho en el acceso directo y seleccionar Propiedades para cambiar su icono. También puede moverlo desde el escritorio a otra carpeta si es necesario.
Eso es todo.