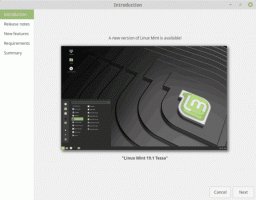So löschen Sie Cache und Cookies in Opera
Opera ist ein beliebter Webbrowser, der für alle wichtigen Plattformen verfügbar ist, einschließlich Windows, Mac, Linux und Android. Wenn einige Webseiten in diesem Browser ein unerwartetes Verhalten aufweisen, können Sie versuchen, den Cache und die Cookies zu löschen. Mal sehen, wie es gemacht werden kann.
Werbung
Opera ist dafür bekannt, das Rendering-Backend von seiner eigenen Presto-Engine auf eine Chromium-basierte Engine umzustellen. Heutzutage ist es ein moderner Webbrowser mit interessanten und exklusiven Funktionen, die Sie mögen oder nicht mögen. Es kommt mit einer leistungsstarken Rendering-Engine, die alle modernen Webstandards unterstützt. Zum Zeitpunkt des Schreibens ist die neueste Browserversion Opera 49 (siehe Änderungsprotokoll).
Manchmal können der Browserverlauf und die in Ihrem Browserprofil gespeicherten Cookies verhindern, dass die von Ihnen besuchten Websites richtig geladen und angezeigt werden. In diesem Fall können Sie versuchen, diese Informationen zu entfernen.
Cache und Cookies in Google Chrome löschen, Mach Folgendes.
- Öffnen Sie den Opera-Browser.
- Klicken Sie auf die Menüschaltfläche (die letzte Schaltfläche mit dem Opera-Logo).
- Das Hauptmenü wird angezeigt. Klicke auf Einstellungen.
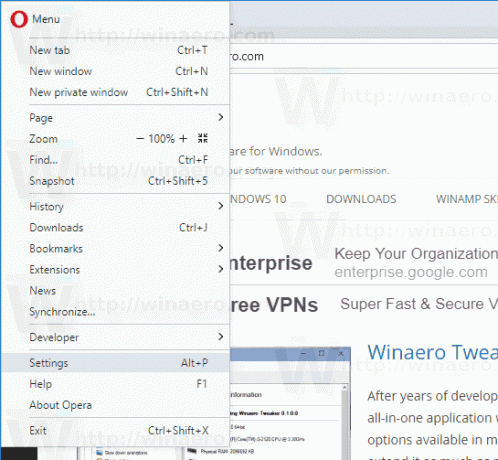
- In Einstellungen, klicken Sie auf die Privatsphäre & Sicherheit Kategorie links.
- Klicken Sie rechts auf das Browserdaten löschen Knopf unter Privatsphäre.
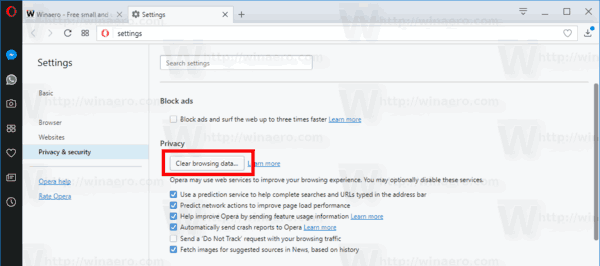
- Wählen Sie auf der nächsten Seite aus der Dropdown-Liste aus, wann Sie den Cache leeren möchten. "Der Anfang der Zeit" ist eine gute Wahl.
- Aktivieren Sie nun die Optionen Cookies und andere Websitedaten, und Zwischengespeicherte Bilder und Dateien.

Du bist fertig!
Tipp: Es gibt eine spezielle Tastenkombination zum schnellen Öffnen des Browserdaten löschen Dialog. Drücken Sie Strg + Schicht+ Del auf der Tastatur, um es direkt zu öffnen! Außerdem können Sie viele andere Browserdaten löschen, z. B. den Browser- und Downloadverlauf, Passwörter, Formulardaten zum automatischen Ausfüllen und mehr.
Versuchen Sie nun, die defekte Webseite neu zu laden, falls Sie eine hatten. Es sollte sich wieder normalisieren.
Das ist es.
In Verbindung stehende Artikel:
- So löschen Sie Cache und Cookies in Google Chrome
- So löschen Sie Cache und Cookies in Firefox
- Cache und Cookies in Microsoft Edge löschen