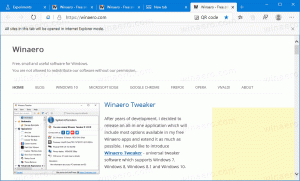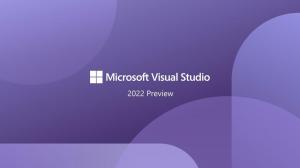So aktualisieren Sie auf Linux Mint 19.1
Vor ein paar Tagen, Linux Mint 19.1 hat die Beta-Phase verlassen und wurde für die stabilen Zweigbenutzer verfügbar. Es ist jetzt möglich, ältere Linux Mint-Versionen auf Version 19.1 zu aktualisieren.
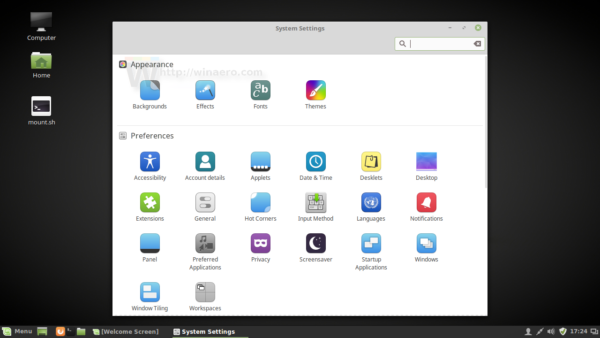
Es ist jetzt möglich, Linux Mint 19 auf die Version 19.1 zu aktualisieren.
Werbung
Aktualisieren Sie Linux Mint 19 auf Version 19.1.
1. Erstellen Sie einen System-Snapshot
Sie können Timeshift verwenden, um vor dem Upgrade einen System-Snapshot zu erstellen. Starten Sie Timeshift über das Anwendungsmenü, befolgen Sie die Anweisungen auf dem Bildschirm, um es zu konfigurieren und einen System-Snapshot zu erstellen. Alternativ können Sie mit einem Tool wie dd ein vollständiges Disk-Image erstellen. Der einfachste Befehl für dd sieht wie folgt aus:
dd if=/dev/sda1 of=/backup/sda1.img
Wenn etwas schief geht, können Sie Ihr Betriebssystem ganz einfach in den vorherigen Zustand zurückversetzen.
2. Bereiten Sie sich auf das Upgrade vor
- Deaktivieren Sie den Bildschirmschoner, wenn Sie ihn aktiviert haben.
- Wenn Sie Cinnamo verwenden, aktualisieren Sie seine Applets, Desklets, Erweiterungen und Designs mithilfe der Systemeinstellungen auf die neuesten Versionen.
3. Aktualisieren Sie das Betriebssystem
- Öffnen Sie den Update-Manager.
- Klicken Sie auf die Schaltfläche Aktualisieren, um nach neuen Versionen von mintupdate, mint-upgrade-info und anderen Apps zu suchen.
- Wenden Sie Aktualisierungen an.
- Klicken Sie auf den Menüpunkt „Bearbeiten->Upgrade auf Linux Mint 19.1 Tessa“.

- Nun, fBefolgen Sie die Anweisungen auf dem Bildschirm. Wenn Sie gefragt werden, ob Konfigurationsdateien beibehalten oder ersetzt werden sollen, wählen Sie diese ersetzen.

4. Pakete hinzufügen/entfernen (optional)
P7zip-full (das die Möglichkeit bietet, passwortverschlüsselte Archive zu erstellen) und xul-ext-lightning (Kalenderunterstützung in Thunderbird) wurden zu Linux Mint 19.1 hinzugefügt. Um diese Pakete zu installieren, öffnen Sie ein Terminal und Typ:
apt install p7zip-full xul-ext-lightning
Wenn Sie die Cinnamon-Edition ausführen, können Sie auch die XScreensaver-Hacks entfernen. Diese werden vom Cinnamon-Bildschirmschoner nicht mehr unterstützt. Um sie zu entfernen, öffnen Sie ein Terminal und geben Sie Folgendes ein:
apt remove --purge xscreensaver-data xscreensaver-data-extra xscreensaver-gl xscreensaver-gl-extra cinnamon-screensaver-webkit-plugin cinnamon-screensaver-x-plugin
5. Starten Sie den Computer neu
Sobald das Upgrade abgeschlossen ist, starten Sie Ihren Computer neu.
Viel Spaß mit Linux Mint 19.1!
Quelle: Linux Mint.