Aktivieren oder Deaktivieren der sanften Trennung von einem Netzwerk in Windows 10
So aktivieren oder deaktivieren Sie die weiche Trennung von einem Netzwerk in Windows 10
Standardmäßig trennt Windows einen Computer sanft von einem Netzwerk, wenn es feststellt, dass der Computer nicht mehr mit einem Netzwerk verbunden werden soll. In Windows 10 gibt es eine spezielle Richtlinienoption, die dieses Verhalten steuert, sodass Sie Ihr Gerät sofort von einem Netzwerk trennen können. So konfigurieren Sie es.
Werbung
Weiche Trennung funktioniert wie folgt:
- Wenn Windows entscheidet, dass ein Netzwerk nicht mehr verbunden werden soll, wird die Verbindung nicht sofort getrennt. Abrupte Verbindungsabbrüche verschlechtern die Benutzererfahrung, ohne einen nennenswerten Vorteil zu bieten, und werden nach Möglichkeit vermieden.
- Sobald Windows beschließt, eine Schnittstelle weich zu trennen, informiert es den TCP-Stack, dass das Netzwerk nicht mehr verwendet werden soll. Die bestehenden TCP-Sitzungen werden ununterbrochen fortgesetzt, aber neue TCP-Sitzungen verwenden diese Schnittstelle nur, wenn sie explizit gebunden sind oder wenn keine andere Schnittstelle zum gewünschten Ziel führt.
- Diese Benachrichtigung an den TCP-Stack erzeugt eine Netzwerkstatusänderung. Netzwerkanwendungen sollten auf diese Ereignisse warten und ihre Verbindungen nach Möglichkeit proaktiv in das neue Netzwerk verschieben.
- Windows überprüft dann alle dreißig Sekunden den Datenverkehr auf der Schnittstelle. Wenn das Verkehrsaufkommen über einem bestimmten Schwellenwert liegt, werden keine weiteren Maßnahmen ergriffen. Dies ermöglicht eine kontinuierliche aktive Nutzung der Schnittstelle, z. B. von einer Dateiübertragung oder einem VoIP-Anruf, um Unterbrechungen zu vermeiden.
- Wenn der Datenverkehr unter diesen Schwellenwert fällt, wird die Schnittstelle getrennt. Anwendungen, die langlebige Leerlaufverbindungen aufrechterhalten, wie z. B. ein E-Mail-Client, können unterbrochen werden und sollten ihre Verbindungen über eine andere Schnittstelle wiederherstellen.
Windows 10 enthält eine spezielle Gruppenrichtlinienoption, 'Aktivieren Sie Windows, um einen Computer sanft von einem Netzwerk zu trennen'. Wenn die Richtlinie Behinderte, trennt Windows einen Computer sofort von einem Netzwerk, wenn es feststellt, dass der Computer nicht mehr mit einem Netzwerk verbunden werden soll. Es hängt von anderen Optionen ab. wennMinimieren Sie die Anzahl gleichzeitiger Verbindungen zum Internet oder einer Windows-Domäne´ deaktiviert ist, trennt sich Windows nicht von Netzwerken.
Wenn Sie Windows 10 Pro, Enterprise oder Education ausführen Auflage, dann können Sie die Richtlinienoption mit der App Lokaler Gruppenrichtlinien-Editor konfigurieren. Es ist im Betriebssystem out of the box verfügbar. Benutzer von Windows 10 Home können eine Registrierungsoptimierung vornehmen. Sehen wir uns diese Methoden an.
So aktivieren oder deaktivieren Sie die weiche Trennung von einem Netzwerk in Windows 10:
- Öffnen Sie den Editor für lokale Gruppenrichtlinien App, oder starten Sie sie für alle Benutzer außer Administrator, oder für einen bestimmten Benutzer.
- Navigieren Sie zu Computerkonfiguration\Administrative Vorlagen\Netzwerk\Windows-Verbindungs-Manager.
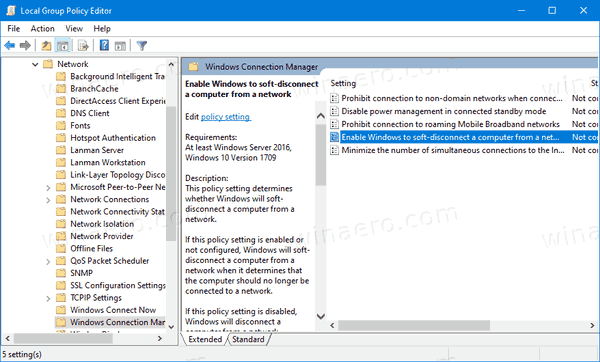
- Doppelklicken Sie rechts auf das Aktivieren Sie Windows, um einen Computer sanft von einem Netzwerk zu trennen Möglichkeit.
- Legen Sie die Richtlinie fest auf Behinderte um die Funktion zu deaktivieren.
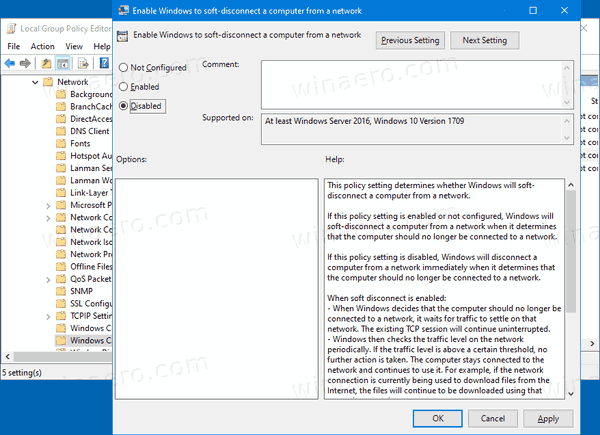
- Ansonsten lass es wie Nicht konfiguriert oder setze es auf Ermöglicht.
Du bist fertig.
Aktivieren oder Deaktivieren von Soft Disconnect von einem Netzwerk in der Registrierung
- Offen Registierungseditor.
- Gehen Sie zum folgenden Registrierungsschlüssel:
HKEY_LOCAL_MACHINE\Software\Policies\Microsoft\Windows\WcmSvc\GroupPolicy
Tipp: Siehe So springen Sie mit einem Klick zum gewünschten Registrierungsschlüssel. - Wenn Sie keinen solchen Schlüssel haben, erstellen Sie ihn einfach.
- Erstellen Sie hier einen neuen 32-Bit-DWORD-Wert fSoftDisconnectConnections. Hinweis: Auch wenn Sie mit 64-Bit-Windows, müssen Sie weiterhin ein 32-Bit-DWORD als Werttyp verwenden.
- Setzen Sie ihn auf einen der folgenden Werte:
- 0 = Weiche Trennung deaktivieren
- 1 = Weiche Trennung aktivieren
- (Wert löschen) = Systemvorgaben
- Damit die von der Registrierungsoptimierung vorgenommenen Änderungen wirksam werden, müssen Sie Windows 10 neu starten.
Später können Sie die löschen fSoftDisconnectConnections Wert, um die Systemstandardwerte wiederherzustellen.
Sie können auch die folgenden gebrauchsfertigen Registrierungsdateien herunterladen, einschließlich der Rückgängig-Optimierung:
Registrierungsdateien herunterladen
Das ist es.
Tipp: Sie können Versuchen Sie, GpEdit.msc in Windows 10 Home zu aktivieren.
Interessante Artikel:
- So zeigen Sie angewendete Gruppenrichtlinien in Windows 10 an
- Alle Möglichkeiten zum Öffnen des lokalen Gruppenrichtlinien-Editors in Windows 10
- Anwenden von Gruppenrichtlinien auf alle Benutzer außer Administrator in Windows 10
- Anwenden von Gruppenrichtlinien auf einen bestimmten Benutzer in Windows 10
- Zurücksetzen aller lokalen Gruppenrichtlinieneinstellungen auf einmal in Windows 10
- Aktivieren Sie Gpedit.msc (Gruppenrichtlinie) in Windows 10 Home

