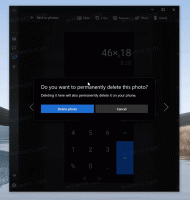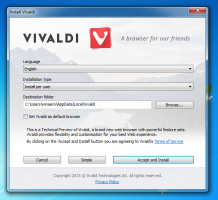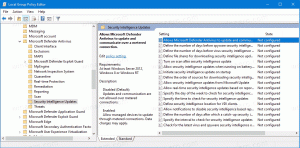So ändern Sie den Namen Ihres Benutzerkontos in Windows 10
Wenn Sie Windows 10 zum ersten Mal installieren, erstellen Sie entweder ein lokales Benutzerkonto oder ein Microsoft-Konto. Für lokale Konten müssen Sie einen Namen angeben, während für Microsoft-Konten der Name aus Ihrem Online-Profil übernommen wird, das Sie unter account.microsoft.com verwalten können. Ihr Benutzername wird auch Ihr Anmeldename. Außerdem wird basierend auf dem von Ihnen eingegebenen Namen ein separater Anzeigename generiert. Normalerweise wird Ihr Vorname zum Anmeldenamen und Ihr vollständiger Name wird als Anzeigename gespeichert. Sie können sowohl Ihren Anzeigenamen als auch Ihren Anmeldenamen ganz einfach ändern, ohne ein neues Benutzerkonto zu erstellen. Lassen Sie mich Ihnen zeigen, wie es geht.
In Windows XP wurde erstmals der Willkommensbildschirm mit Anzeigebildern und einem Anzeigenamen eingeführt. Es war eine benutzerfreundlichere Benutzeroberfläche im Vergleich zum klassischen Anmeldedialog, bei dem Sie sich nicht durch Klicken auf Ihren Namen oder Ihr Bild anmelden konnten.
Der Willkommensbildschirm ist in Windows 10 weiterhin vorhanden. Es zeigt den Anzeigenamen des Benutzers an, der sich vom Anmeldenamen unterscheidet. Der Anzeigename kann beliebig sein. Es unterstützt Sonderzeichen wie " / \ [ ]:; | =, + *? < >. Der Anmeldename darf diese Sonderzeichen nicht enthalten.
Der Anzeigename kann in der Benutzerkonten-Systemsteuerung für lokale Konten geändert werden. Es gibt jedoch mehrere Fälle, in denen Sie möglicherweise Ihren Anmeldenamen anzeigen oder ändern müssen. In einem Unternehmensnetzwerk müssen Sie es beispielsweise kennen, um sich bei Active Directory anzumelden. Abhängig von Ihren Geräten und der Einrichtung Ihres Heimnetzwerks ist der Anmeldename möglicherweise erforderlich, um auf verschiedene Netzwerkfreigaben oder Verwaltungsressourcen auf einem anderen PC zuzugreifen. Wenn Sie es ändern müssen, befolgen Sie diese einfachen Anweisungen.
- Drücken Sie Gewinnen + R Tastenkombinationen auf der Tastatur zusammen, um das Dialogfeld Ausführen zu öffnen. Geben Sie im Feld Ausführen Folgendes ein und drücken Sie die Eingabetaste, um das Tool für lokale Benutzer und Gruppen zu öffnen:
lusrmgr.msc
Tipp: Siehe die ultimative Liste aller Windows-Tastaturkürzel mit Win-Tasten.
- Klicken Sie im linken Bereich auf den Ordner "Benutzer".
- Im Screenshot unten sehen Sie, dass mein tatsächlicher Anmeldename (Benutzerkontoname) ist NS, aber der Anmeldebildschirm von Windows 10 zeigt den Anzeigenamen an, der 'Sergey Tkachenko' ist.
- Um den Anmeldenamen zu ändern, wählen Sie den Benutzer aus der Liste im rechten Bereich aus, klicken Sie mit der rechten Maustaste darauf und wählen Sie Umbenennen.
- Die erste Spalte der Benutzerliste wird bearbeitbar, sodass Sie einen neuen Anmeldenamen angeben können:
Drücken Sie Enter. Jetzt können Sie lokale Benutzer und Gruppen schließen.
Das ist alles. Diese Methode zum Ändern Ihres Anmeldenamens funktioniert seit Windows 2000. Aber seit Windows XP können Sie in der Systemsteuerung für Benutzerkonten nur den Benutzernamen ändern, nicht den Anmeldenamen. Seit der Einführung von Microsoft-Konten müssen Sie außerdem zu account.microsoft.com Verwenden Sie Ihren Internetbrowser, um Ihren Anzeigenamen zu ändern.