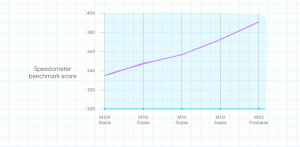So ändern Sie das Benutzerkennwort in Windows 10
Es gibt mehrere Möglichkeiten, auf Ihrem Windows-PC ein neues Passwort für Ihr Benutzerkonto festzulegen. Ich möchte sie alle teilen, damit Sie das nächste Mal, wenn Sie Ihr Passwort ändern (oder ein neues Passwort für ein anderes Benutzerkonto festlegen) müssen, den schnellsten und bequemsten Weg für sich selbst auswählen können.
Windows 10 unterstützt zwei Arten von Konten. Das eine ist das klassische lokale Konto, das in allen vorherigen Windows-Versionen verfügbar war, das andere ist das moderne Microsoft-Konto, das mit den Cloud-Diensten des Unternehmens verbunden ist. So ändern Sie Ihr Passwort in Windows 10 abhängig von Ihrem Kontotyp.
Sie haben folgende Möglichkeiten, Ihr Windows-Passwort zu ändern:
Strg + Alt + Entf Sicherheitsbildschirm
Mit dieser Methode können Sie das Passwort nur für den aktuell angemeldeten Benutzer, d. h. Sie, festlegen. Um Ihr Passwort mit dieser Methode zu ändern, gehen Sie wie folgt vor:
- Drücken Sie Strg + Alt + Del Tasten zusammen auf Ihrer Tastatur, um den Sicherheitsbildschirm zu erhalten.
- Klicken Sie auf "Passwort ändern".
- Geben Sie das neue Passwort für Ihr Benutzerkonto an:
Einstellungen-App
In Windows 10 hat Microsoft viele benutzerkontenbezogene Optionen in die Einstellungs-App verschoben. Um ein Passwort für Ihr Konto mithilfe der Einstellungen-App festzulegen, müssen Sie die folgenden Schritte ausführen:
- Starten Sie die Einstellungen-App.
- Klicken Sie auf "Konten".
- Klicken Sie links auf "Anmeldeoptionen".
- Hier können Sie verschiedene Anmeldeoptionen einschließlich des Passworts und der PIN ändern:
- Starten Sie die Einstellungen-App.
Schalttafel
Über die klassische Systemsteuerung können Sie Passwörter für alle Benutzerkonten auf Ihrem PC verwalten.
- Öffnen Sie die folgende Systemsteuerungsseite:
Systemsteuerung\Benutzerkonten und Familiensicherheit\Benutzerkonten\Konten verwalten
Es sieht wie folgt aus:
- Klicken Sie auf das Benutzerkonto, dessen Kennwort Sie ändern müssen.
- Klicken Sie auf den Link "Passwort ändern":
- Öffnen Sie die folgende Systemsteuerungsseite:
Computermanagement
Diese Methode ist sehr alt und funktioniert in allen Windows-Versionen, von Windows 2000 bis Windows 10. Mit dem Computerverwaltungs-Snap-In können Sie für jedes Windows-Konto ein neues Kennwort festlegen.
- Öffnen Sie den Datei-Explorer und klicken Sie mit der rechten Maustaste auf das Symbol "Dieser PC".
- Wählen Sie im Kontextmenü "Verwalten".
- Wählen Sie in der Computerverwaltung im linken Bereich "Lokale Benutzer und Gruppen".
- Doppelklicken Sie im rechten Bereich auf den Ordner "Benutzer".
- Die Benutzerliste wird geöffnet. Klicken Sie mit der rechten Maustaste auf das gewünschte Benutzerkonto und legen Sie sein Passwort über das Kontextmenü fest:
Eingabeaufforderung / net.exe
Die letzte Methode zum Festlegen eines neuen Kennworts für das Benutzerkonto ist die Verwendung einer Eingabeaufforderungsinstanz mit erhöhten Rechten.
- Öffne ein erhöhte Eingabeaufforderung.
- Geben Sie den folgenden Befehl ein:
net user Benutzername Passwort
Ersetzen Sie "Benutzername" und "Kennwort" durch die gewünschten Werte. Das von Ihnen angegebene Passwort wird sofort ohne Nachfrage gesetzt.
- Alternativ können Sie den folgenden Befehl verwenden:
net-Benutzer Benutzername *
Dadurch wird interaktiv nach einem neuen Passwort für das Konto "Benutzername" gefragt.
- Wenn Sie einen PC mit Domänenbeitritt haben, verwenden Sie den folgenden Befehl:
net user Benutzername * /DOMAIN
Dadurch wird interaktiv nach einem neuen Passwort für das Konto "Benutzername" auf der angegebenen Domäne gefragt.
Passwort für ein Microsoft-Konto in Windows 10 ändern
Wenn Sie ein Microsoft-Konto in Windows 10 verwenden, können Sie die folgenden Optionen verwenden:
- Die App-Methode Einstellungen.
- Der Link Passwort ändern auf dem Sicherheitsbildschirm Strg + Alt + Entf.
Diese sind oben beschrieben.
Darüber hinaus können Sie Ihr Microsoft-Kontokennwort online ändern.
Öffne das Microsoft-Konto Webseite.
Klicken Sie auf die Schaltfläche Anmelden und geben Sie Ihre Kontodaten ein.
Die Profilseite des Microsoft-Kontos wird geöffnet. Klicken Sie dort links unter Ihrer E-Mail-Adresse auf „Passwort ändern“:
Folgen Sie den Anweisungen auf dem Bildschirm.
Das ist es. Jetzt kennst du alle Möglichkeiten, um Ändern Sie das Passwort für ein Benutzerkonto in Windows 10. Bitte lassen Sie es mich wissen, wenn ich etwas vergessen habe.