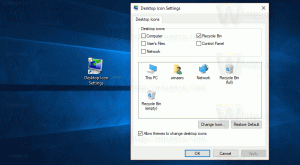So deaktivieren Sie Windows Update in Windows 10 RTM
Mit Windows 10 hat Microsoft etwas Unerwartetes und Unangenehmes getan Änderung, dem Endbenutzer die Kontrolle über die Installation von Updates zu entziehen. Jetzt ermöglichen die Home- und Pro-Edition dem Benutzer nicht, einfach zu steuern, wie Updates bereitgestellt und auf seinem Betriebssystem installiert werden. In der Windows Update-Benutzeroberfläche der Einstellungs-App kann der Benutzer Updates nur verschieben oder verschieben, es gibt jedoch keine Option, sie vollständig zu deaktivieren und manuell nach Updates zu suchen und sie selektiv zu installieren. Wenn Sie diesen Unsinn mit automatischen Updates nicht tolerieren und wieder die Kontrolle über Ihre Updates haben möchten, können Sie Windows Update in Windows 10 RTM wie folgt stoppen und deaktivieren.
Werbung
Windows Update ist eigentlich nur ein normaler Windows-Dienstprozess. Sobald es angehalten wurde, werden keine Updates heruntergeladen und installiert. So,
um Windows Update in Windows 10 RTM zu deaktivieren, können Sie den entsprechenden Dienst deaktivieren. So machen Sie es.- Drücken Sie Gewinnen + R Tastenkombinationen, um das Dialogfeld Ausführen anzuzeigen. Tipp: Siehe die vollständige Liste aller Windows-Tastaturkürzel mit Win-Tasten. Geben Sie Folgendes in das Feld Ausführen ein:
dienste.msc

- Deaktivieren Sie in der Liste Dienste den Dienst namens Windows Update wie unten gezeigt:
 Doppelklicken Sie darauf und stellen Sie den Starttyp auf deaktiviert.
Doppelklicken Sie darauf und stellen Sie den Starttyp auf deaktiviert. - Windows 10 neu starten.
Dadurch wird Windows Update deaktiviert und verhindert, dass Windows 10 Updates automatisch herunterlädt und installiert. Wann immer Sie nach Updates suchen und diese installieren möchten, können Sie den Dienst einfach aktivieren.
Methode 2. Verwenden des Gruppenrichtlinien-Editors (nur Pro-, Enterprise- und Education-Edition)
Nur in den Editionen Windows 10 Pro, Enterprise und Education können Sie mithilfe von Gruppenrichtlinien festlegen, dass Windows Update Sie über Updates benachrichtigt, diese jedoch nicht herunterlädt. Dies ist nützlich, wenn Sie keine erzwungenen Updates wünschen, aber auch Windows-Updates nicht vollständig deaktivieren möchten. Jedes Mal, wenn neue Updates verfügbar sind, zeigt Ihnen Windows 10 eine Toast-Benachrichtigung darüber an:
- Drücken Sie Gewinnen + R Tastenkombinationen auf der Tastatur zusammen, um das Dialogfeld Ausführen zu öffnen. Tipp: Siehe die vollständige Liste aller Windows-Tastaturkürzel mit Win-Tasten. Geben Sie im Feld Ausführen Folgendes ein:
gpedit.msc

- Gehen Sie zu folgendem Pfad:
Computerkonfiguration -> Administrative Vorlagen -> Windows-Komponenten -> Windows Update
- Aktivieren Sie die Gruppenrichtlinie namens Automatische Updates konfigurieren und setzen Sie es auf "2 - Zum Download benachrichtigen und zur Installation benachrichtigen":
 Öffnen Sie nun die App Einstellungen -> Update und Sicherheit -> Windows-Updates. Dort müssen Sie auf den Button „Nach Updates suchen“ klicken. Dies ist sehr wichtig, da Windows 10 ohne diesen Trick die von Ihnen vorgenommenen Änderungen nicht anwendet und das Herunterladen und Installieren von Updates nicht automatisch beendet.
Öffnen Sie nun die App Einstellungen -> Update und Sicherheit -> Windows-Updates. Dort müssen Sie auf den Button „Nach Updates suchen“ klicken. Dies ist sehr wichtig, da Windows 10 ohne diesen Trick die von Ihnen vorgenommenen Änderungen nicht anwendet und das Herunterladen und Installieren von Updates nicht automatisch beendet. - Wenn Ihr Windows 10 ohne den Gruppenrichtlinien-Editor geliefert wird, wenden Sie eine Registrierungsoptimierung an. Offen Registierungseditor und Gehen Sie zum folgenden Registrierungsschlüssel (erstellen Sie es, wenn Sie es noch nicht haben):
HKEY_LOCAL_MACHINE\SOFTWARE\Policies\Microsoft\Windows\WindowsUpdate\AU
Erstellen Sie dort einen neuen 32-Bit-DWORD-Wert namens "AUOptions" und setzen Sie ihn auf 2:
 Öffnen Sie erneut die App Einstellungen -> Update und Sicherheit -> Windows-Updates. Dort müssen Sie auf den Button „Nach Updates suchen“ klicken. Dies ist sehr wichtig,
Öffnen Sie erneut die App Einstellungen -> Update und Sicherheit -> Windows-Updates. Dort müssen Sie auf den Button „Nach Updates suchen“ klicken. Dies ist sehr wichtig,
Windows 10 neu starten und du bist fertig. Beachten Sie, dass Windows Update trotz der Einstellung der Gruppenrichtlinienoption "Verfügbare Updates werden automatisch heruntergeladen und installiert" anzeigt. Wenn Ihre Richtlinieneinstellung ignoriert wird, versuchen Sie Methode drei.
Methode drei. Verwenden Sie Winaero Tweaker
Sie können Windows Update in Windows 10 deaktivieren mit Winaero Tweaker. Gehen Sie zu Verhalten -> Windows Update-Einstellungen:
Verwenden Sie diese zeitsparende Option, um die Bearbeitung von Registrierungs- und Gruppenrichtlinien zu vermeiden.
Methode vier. Stellen Sie Ihre drahtlosen oder Mobilfunkverbindungen auf gemessen ein
Windows 10 lädt Updates nicht automatisch herunter, wenn Sie eine gemessene Verbindung haben. Mit dieser Funktion können Sie steuern, wann Updates heruntergeladen und installiert werden. Nachdem Sie die Installation von Updates abgeschlossen haben, können Sie Ihre Verbindung einfach auf nicht gemessen setzen.
Gehen Sie folgendermaßen vor, um eine Verbindung als gemessen festzulegen:
- Öffnen Sie die Einstellungen-App, indem Sie Win+I drücken, und gehen Sie zum Abschnitt Netzwerk & Internet.
- Klicken Sie links auf WLAN und dann rechts auf „Erweiterte Optionen“.
- Aktivieren Sie den Schalter "Als gemessene Verbindung festlegen" in die Position Ein.
Beachten Sie, dass Sie, wenn Sie eine Ethernet-Verbindung verwenden, diese wie im Artikel beschrieben auf Metered einstellen sollten: Setzen Sie die Ethernet-Verbindung als gemessen in Windows 10.
Das ist es. Sagen Sie uns, welche Methode für Sie am besten geeignet ist.