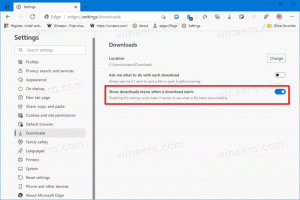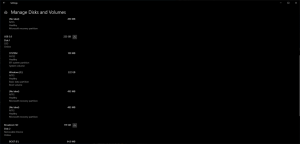Erstellen Sie eine Verknüpfung für die Desktop-Symboleinstellungen in Windows 10
In früheren Windows-Versionen waren auf dem Desktop standardmäßig wichtige Symbole aktiviert - Dieser PC, das Netzwerk, die Systemsteuerung und der Ordner Benutzerdateien waren alle standardmäßig sichtbar. In modernen Windows-Versionen hat Microsoft jedoch die meisten dieser Symbole ausgeblendet. In Windows 10 ist standardmäßig nur der Papierkorb auf dem Desktop vorhanden. Auch das Startmenü von Windows 10 enthält keine Links zu diesen Symbolen. Lassen Sie uns eine spezielle Verknüpfung erstellen, um die Desktop-Symboleinstellungen zu öffnen und die klassischen Symbole wieder zum Desktop hinzuzufügen.
Werbung
In Windows 10 hat Microsoft das klassische Personalisieren-Element aus dem Desktop-Kontextmenü entfernt. Sobald Sie auf "Personalisieren" klicken, wird die App "Einstellungen" geöffnet, in der Sie verloren gehen können den Link zu den Desktop-Symbolen finden. Um Zeit zu sparen, können Sie eine spezielle Verknüpfung erstellen, um die Desktop-Symboleinstellungen schnell zu öffnen. Hier ist, wie.
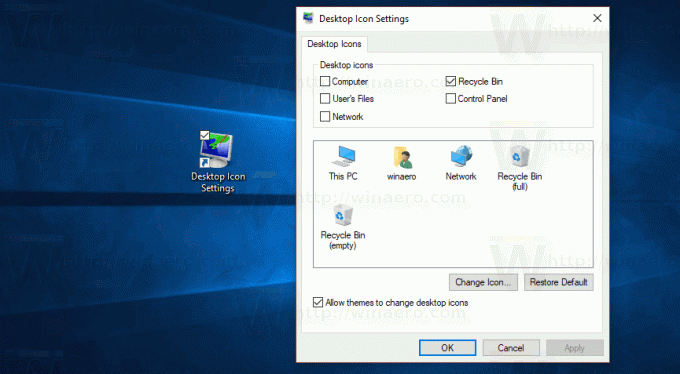
So erstellen Sie eine Verknüpfung für die Desktopsymboleinstellungen in Windows 10, Mach Folgendes.
Klicken Sie mit der rechten Maustaste auf den leeren Bereich auf Ihrem Desktop. Wählen Sie im Kontextmenü Neu - Verknüpfung (siehe Screenshot).

Geben Sie in das Verknüpfungszielfeld Folgendes ein oder kopieren Sie es und fügen Sie es ein:
rundll32.exe shell32.dll, Control_RunDLL desk.cpl,, 0
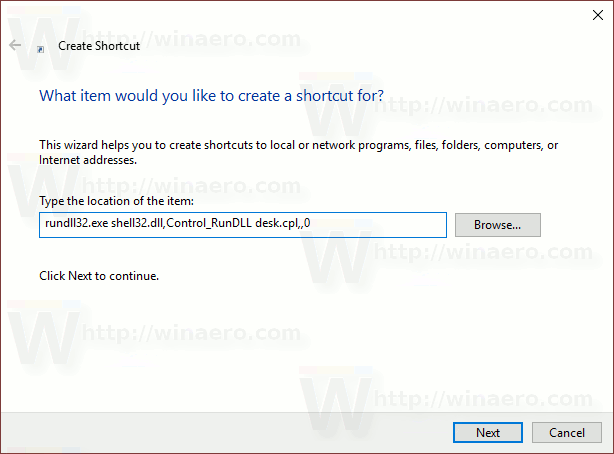
Typ Desktop-Symboleinstellungen für den Namen. Eigentlich können Sie jeden beliebigen Namen verwenden. Klicken Sie auf die Schaltfläche Fertig stellen, wenn Sie fertig sind.

Klicken Sie mit der rechten Maustaste auf die von Ihnen erstellte Verknüpfung und wählen Sie Eigenschaften im Kontextmenü.
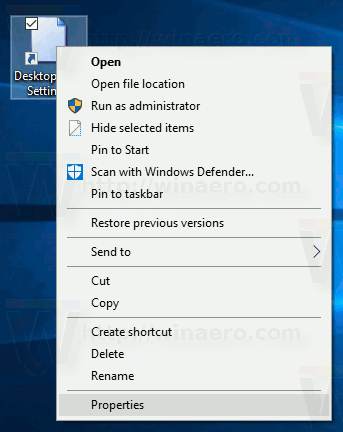
Auf der Abkürzung Klicken Sie auf die Registerkarte Icon ändern Taste.
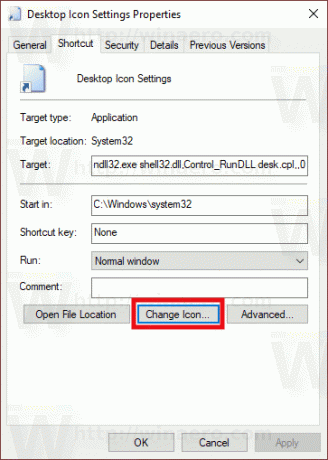
Geben Sie ein neues Symbol aus dem %SystemRoot%\System32\desk.cpl Datei. Siehe folgenden Screenshot:
Klicken Sie auf die OK Schaltfläche, um das Dialogfenster für die Verknüpfungseigenschaften zu schließen.
Jetzt können Sie diese Verknüpfung an eine beliebige Stelle verschieben, heften Sie es an die Taskleiste oder an den Start,zu Alle Apps hinzufügen oder zum Schnellstart hinzufügen (siehe wie es geht Schnellstart aktivieren). Du kannst auch einen globalen Hotkey zuweisen zu Ihrer Verknüpfung.