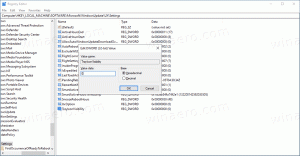So kalibrieren Sie die Anzeigefarben in Windows 10
Windows 10 bietet die Möglichkeit, das Farbprofil und die Helligkeit Ihres Monitors genau einzustellen. Es gibt einen speziellen Assistenten, mit dem Sie Ihr Display kalibrieren können. Wenn Sie das Erscheinungsbild des Monitorbilds verbessern und sicherstellen möchten, dass Farben genau angezeigt werden, verwenden Sie den Assistenten wie folgt.
Werbung
Um Ihr Display zu kalibrieren, müssen Sie den Assistenten für die Display-Farbkalibrierung starten. Um es zu starten, können Sie die Einstellungen-App wie folgt verwenden.
So kalibrieren Sie die Anzeigefarben in Windows 10
- Offen Einstellungen.
- Gehen Sie zu System - Anzeige.

- Scrollen Sie nach unten zum Link "Adaptereigenschaften anzeigen".

- Wechseln Sie im nächsten Dialog zur Registerkarte Farbmanagement.
- Klicken Sie dort auf die Schaltfläche „Farbmanagement“. Siehe Screenshot.

- Wechseln Sie im Farbmanagement zur Registerkarte Erweitert.

- Drück den Knopf "Anzeige kalibrieren".

Der Bildschirm-Farbkalibrierungsassistent kann direkt mit dem Befehl "dccw" gestartet werden. Drücken Sie die Tastenkombination Win + R auf der Tastatur und geben Sie ein dccw im Feld Ausführen.

Du kannst auch Erstellen Sie eine Verknüpfung zur Anzeigekalibrierung in Windows 10.
So sieht der Assistent aus:

Setzen Sie Ihr Display auf die Werkseinstellungen zurück (sofern diese Funktion unterstützt wird) und klicken Sie dann auf Weiter, um fortzufahren.

Überprüfen Sie die Gamma-Beispiele und klicken Sie auf die Schaltfläche Weiter, um die Gamma-Optionen auf der nächsten Seite zu konfigurieren.

So sieht die Seite mit den Gamma-Einstellungen aus:

Verwenden Sie den Schieberegler, um das Gamma anzupassen. Sie müssen die Sichtbarkeit der kleinen Punkte in der Mitte jedes Kreises minimieren.
Wenn Sie fertig sind, klicken Sie erneut auf Weiter.
Auf der nächsten Seite können Sie Helligkeits- und Kontrasteinstellungen vornehmen. Sie können sie überspringen, wenn eine Anpassung nicht erforderlich ist, ansonsten sehen Sie sich die Helligkeitsbeispiele an und ändern Sie die Helligkeitsstufe mithilfe des mitgelieferten Bildbeispiels.



Wiederholen Sie dasselbe für den Kontrast. Stellen Sie den Kontrast so hoch wie möglich ein, ohne die Sichtbarkeit von Falten und Knöpfen auf dem Hemd zu verlieren.


Konfigurieren Sie nun die Farbbalance. Sehen Sie sich die Beispiele an und verschieben Sie die roten, grünen und blauen Schieberegler, um Farbstiche aus den grauen Balken zu entfernen.


Abschließend können Sie die vorgenommenen Änderungen mit der Schaltfläche Fertig stellen übernehmen oder mit der Schaltfläche Abbrechen die vorherigen Optionen wiederherstellen. In der letzten Phase können Sie mit dem Assistenten für die Display-Farbkalibrierung Änderungen vornehmen Ihre ClearType-Schrifteinstellungen um sicherzustellen, dass der Text richtig angezeigt wird. Aktivieren Sie die entsprechende Option, um sie zu starten.

Das ist es.