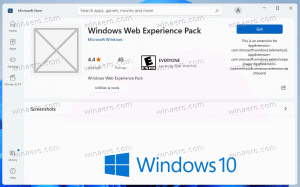So entfernen Sie die Sperre aus dem Startmenü in Windows 10
Sie können Ihren Bildschirm sperren, um Ihren PC vor unbefugtem Zugriff zu schützen, wenn Sie für kurze Zeit weggehen und sich nicht von Ihrer Benutzersitzung abmelden oder Ihren Computer ausschalten möchten. In Windows 10 gibt es mehrere Möglichkeiten, Ihren PC zu sperren. Einer davon ist der Sperrbefehl im Startmenü unter dem Benutzerkontobild. Wenn Sie der einzige Benutzer Ihres PCs sind und niemanden haben, von dem Sie Ihren PC sperren können, können Sie diesen Befehl entfernen, da er für Sie von geringem Nutzen ist.
Werbung
Das Sperren von Arbeitsstationen ist in einer Unternehmensumgebung sehr nützlich, um Ihre sensiblen Daten vor den Augen von Fremden und Kollegen zu schützen. Zu Hause ist es relativ selten, dass Sie Ihren PC sperren müssen. So entfernen Sie den Lock-Befehl.
So entfernen Sie Lock aus dem Startmenü in Windows 10, müssen Sie Folgendes tun.
- Offen Einstellungen.
- Gehen Sie zu System - Power & Sleep.
- Klicken Sie rechts auf den Link Zusätzliche Energieeinstellungen.

- Das folgende Fenster wird geöffnet.
 Klicken Sie links auf "Wählen Sie, was die Netztasten tun":
Klicken Sie links auf "Wählen Sie, was die Netztasten tun":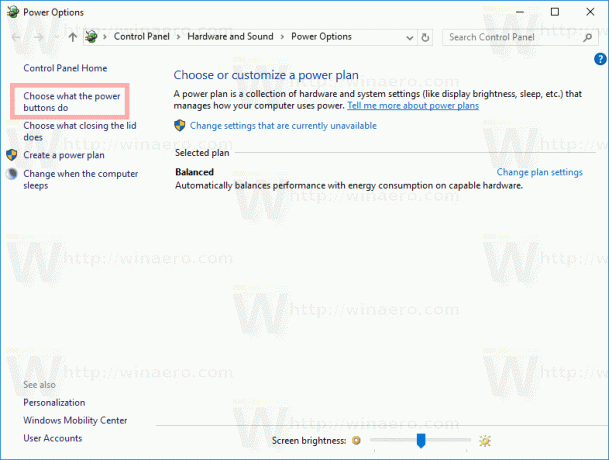
- Klicken Sie auf den Link Einstellungen ändern, die derzeit nicht verfügbar sind.
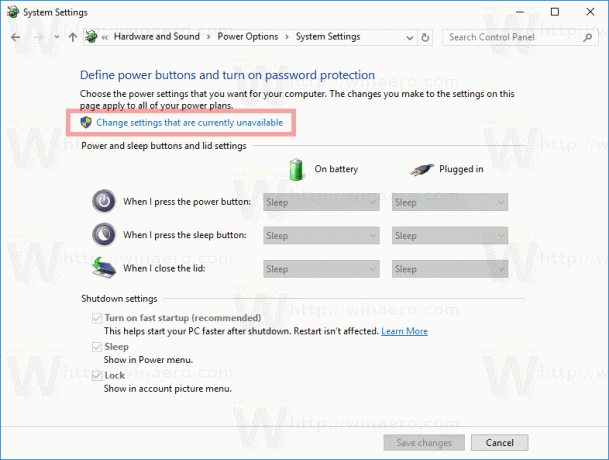 Die Optionen zum Herunterfahren werden bearbeitet. Deaktivieren Sie die dort genannte Option Sperren (Im Kontobildmenü anzeigen).
Die Optionen zum Herunterfahren werden bearbeitet. Deaktivieren Sie die dort genannte Option Sperren (Im Kontobildmenü anzeigen).
Du bist fertig!
Vor:
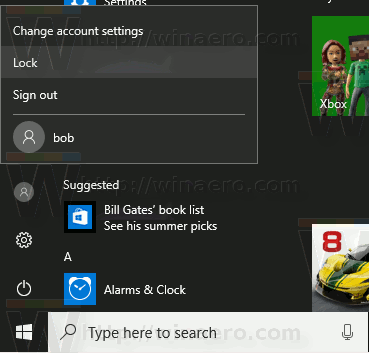
Nach:

Diese Option kann mit einem Registry-Tweak geändert werden. Du musst als Administrator anmelden bevor Sie fortfahren.
Öffne das Registrierungseditor-App und gehe zu der Schlüssel
HKEY_LOCAL_MACHINE\SOFTWARE\Microsoft\Windows\CurrentVersion\Explorer\FlyoutMenuSettings

Erstellen oder ändern Sie dort den 32-Bit-DWORD-Wert namens Sperroption anzeigen. Hinweis: Auch wenn Sie Ausführen einer 64-Bit-Windows-Version, müssen Sie noch einen 32-Bit-DWORD-Wert erstellen.
Wenn Sie seine Wertdaten auf 1 setzen, ist der Befehl Sperren im Kontobildmenü sichtbar.
Ein Wert von 0 verbirgt den Lock-Befehl.
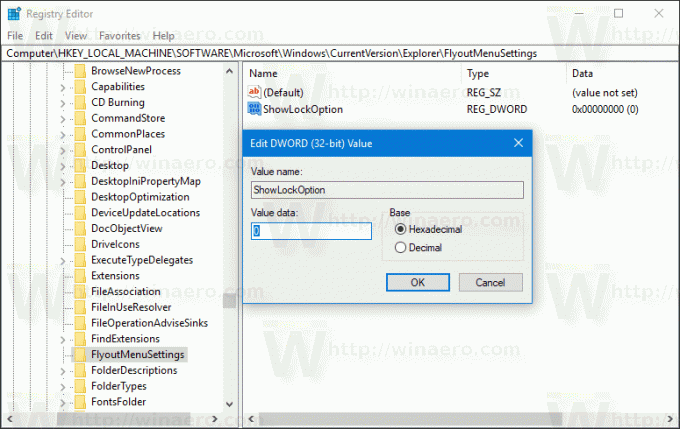
Sie können gebrauchsfertige Registrierungsdateien mit der obigen Optimierung herunterladen:
Registrierungsdateien herunterladen
Das ist es.