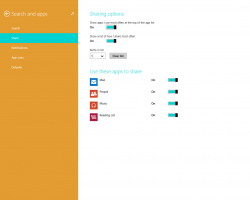Aktivieren oder deaktivieren Sie das Web-Widget von Microsoft Edge in Windows 10
So aktivieren oder deaktivieren Sie das Web-Widget von Microsoft Edge in Windows 10.
Microsoft hat dem Edge-Browser eine weitere Funktion hinzugefügt, die ein Web-Widget direkt in der Windows 10-Taskleiste ausführt. Es bietet direkten Zugriff auf die Bing-Suche und zeigt auch aktuelle Nachrichten und eine Wettervorhersage an. Die Informationen erscheinen in einem kleinen Fenster, das auf die Taskleiste minimiert werden kann.
Der Benutzer kann ändern, was das Web Widget anzeigt, z. Sie können anpassen, welche Nachrichten sie sehen möchten und für welchen Ort sie die Wetterinformationen sehen möchten. Die Idee, diese Informationen auf einen Blick verfügbar zu machen, ohne den Browser zu öffnen, um Nachrichten zu erhalten oder eine Online-Suche durchzuführen. So sieht es aus.
Microsoft scheint damit zu experimentieren, wie Nachrichten in Windows 10 besser angezeigt werden können. Tatsächlich repliziert das neue Web Widget die Funktionalität des Taskleiste "Neuigkeiten und Interessen" Besonderheit.
Zum Zeitpunkt des Schreibens dieses Artikels befindet sich das Web Widget in einem kontrollierten Funktions-Rollout, was bedeutet, dass einige Insider es möglicherweise nicht zur Verfügung stellen. Hier habe ich es in Microsoft Edge Dev aktiviert. Andere Insider berichten, dass sie es in einem kanarischen Build haben. Die neue Funktion kann, sofern verfügbar, in den Edge-Einstellungen aktiviert und deaktiviert werden. Bei mir war es standardmäßig deaktiviert.
In diesem Beitrag erfahren Sie, wie Sie die deaktivieren oder aktivieren Web-Widget von Microsoft Edge in Windows 10.
So aktivieren oder deaktivieren Sie das Web-Widget von Microsoft Edge in Windows 10
- Öffnen Sie den Edge-Browser.
- Klicken Sie auf die Menüschaltfläche (Alt + F) und wählen Sie Einstellungen aus dem Menü.
- Klicken Sie im linken Bereich auf Neue Registerkartenseite.
- Auf der rechten Seite aktivieren (aktivieren) oder deaktivieren (deaktivieren) Sie die Web-Widget anzeigen, wenn Sie Ihren Computer starten Option für das, was Sie wollen.
- Sie können jetzt die Registerkarte Einstellungen in Edge schließen.
Du bist fertig.
Sie können das Web Widget auch direkt starten, ohne es zuerst zu aktivieren. Microsoft Edge bietet dafür eine Option.
So starten Sie das Web Widget direkt
- Öffnen Sie das Edge-Menü (Alt + F) und wählen Sie Einstellungen.
- Gehen Sie auf der linken Seite zum Abschnitt "Neuer Tab-Seite".
- Gehen Sie rechts zum Erhalten Sie jederzeit eine Suche und personalisierte Nachrichten
Sektion. - Klicken Sie auf die Starten Sie jetzt das Web-Widget, um zu sehen, wie es funktioniert Link, um das Web-Widget zu öffnen.
- Das Web Widget läuft jetzt auf Ihrem Desktop.
- Verwenden Sie alternativ die folgende Befehlszeile:
path\to\msedge.exe --no-startup-window --web-widget-startup-launch. Sie können es verwenden, um Erstellen Sie eine Verknüpfung für das Widget.
Derzeit ist das Web-Widget noch eine experimentelle Funktion des Edge-Browsers. Microsoft hat dies noch nicht bekannt gegeben. Die Pläne des Unternehmens für diese Funktion sind unklar.