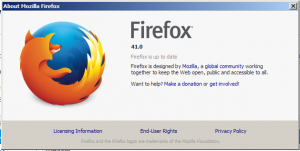Widgets von Windows 11 entfernen und deinstallieren
Es ist jetzt möglich, Widgets von Windows 11 zu entfernen und zu deinstallieren. Widgets ist eine neue Funktion des Betriebssystems, die mit einem Klick aktuelle Nachrichten, Wettervorhersagen, Aktien und ähnliche Informationen auf Ihren Desktop bringt. Sie können sie als verbesserte Version des Taskleistenfensters "News and Interest" betrachten, das in Windows 10 verfügbar ist.
Werbung
Im Gegensatz zu Nachrichten und Interessen sind Widgets in Windows 11 vollständig anpassbar. Darüber hinaus wird Microsoft schließlich Drittanbietern erlauben, benutzerdefinierte Widgets zu erstellen. Aber zum Zeitpunkt des Schreibens dieses Artikels ist der Satz von Widgets auf eine Reihe von Elementen von Microsoft beschränkt.
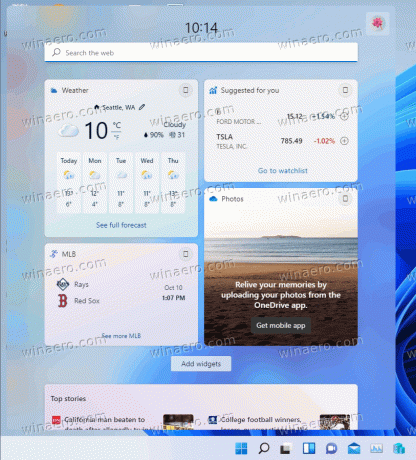
Sie können Windows 11-Widgets öffnen, indem Sie auf eine spezielle Schaltfläche in der Taskleiste klicken oder mit der Gewinnen + W Abkürzung. Auch wenn Du Verstecke die Taskleistenschaltfläche für Widgets
in Windows 11 funktioniert der Hotkey weiterhin. Der Widgets-Prozess wird weiterhin im Hintergrund ausgeführt.Was Sie nicht tun können, ist die Größe des Panels zu ändern. Widgets werden immer auf der linken Seite des Bildschirms angezeigt. Außerdem erfordern Widgets die Verwendung eines Microsoft-Kontos. Sie funktionieren nicht mit einem lokalen Konto.
Einige Benutzer finden Widgets nutzlos. Sie möchten Widgets dauerhaft loswerden. Microsoft bietet eine solche Option in der Benutzeroberfläche von Windows 11 jedoch nicht an. Hier ist also eine Problemumgehung, um Widgets von Windows 11 zu entfernen und zu deinstallieren.
Widgets von Windows 11 entfernen
- Klicken Sie mit der rechten Maustaste auf die Schaltfläche Start oder drücken Sie Gewinnen+x und wählen Sie Windows-Terminal (Admin).
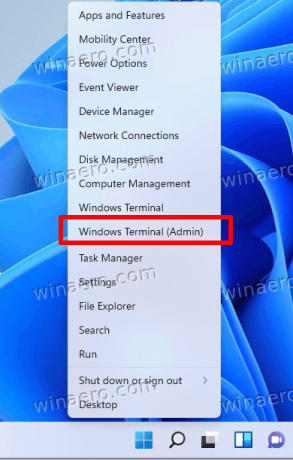
- Wechseln Sie bei Bedarf zum Eingabeaufforderungs- oder PowerShell-Profil. Es wird standardmäßig PowerShell verwendet, wenn Sie seine Einstellungen nicht ändern.

- Geben Sie den folgenden Befehl ein und drücken Sie die Eintreten Schlüssel:
winget deinstallieren "Windows Web Experience Pack".
- Wenn Sie dazu aufgefordert werden, akzeptieren Sie die Geschäftsbedingungen für den Microsoft Store, indem Sie die Ja Buchstabe.
- Winget entfernt nun die MicrosoftWindows. Klient. WebExperience-Paket, das Widgets in Windows 11 implementiert.
Du bist fertig.
So entfernen und deinstallieren Sie Widgets in Windows 11.
Wie es funktioniert
Ab Windows 11 liefert Microsoft Flügel mit dem Betriebssystem vorinstalliert. Die neueste Version ermöglicht das Entfernen vorinstallierter Apps, auch solcher, die nicht mit der Einstellungs-App entfernt werden können. Der Befehl "Winget-Liste" zeigt Ihnen die Liste dessen, was Sie mit Winget entfernen können. Wir haben hier a ausführlicher Beitrag hier über diese neue Funktion.
Wenn Sie Ihre Meinung ändern und Widgets wiederherstellen müssen, nachdem Sie sie aus dem Betriebssystem entfernt haben, ist dies ebenfalls einfach. Sie müssen nur das entfernte Paket aus dem Microsoft Store zurückholen.
Wiederherstellen von Widgets in Windows 11
- Öffnen Sie Ihren Webbrowser und zeigen Sie auf den folgenden Link: https://www.microsoft.com/store/productId/9MSSGKG348SP.
- Sie sehen die Windows Web Experience Pack-App. Klicken Sie auf "Abrufen".
- Sobald die Microsoft Store-App geöffnet ist, installieren Sie das Paket.
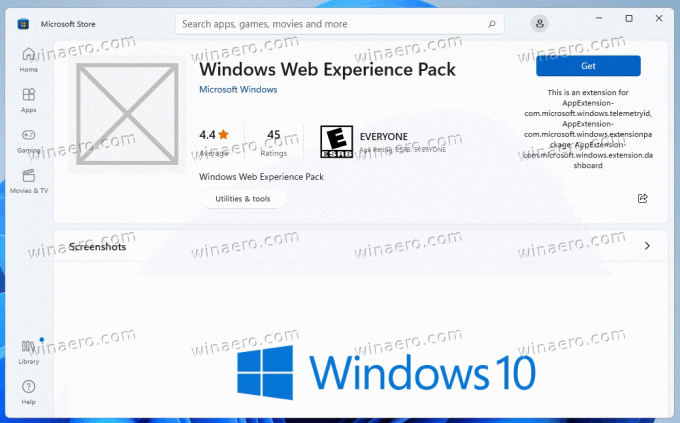
- Öffnen Sie die Einstellungen-App (Gewinnen + ich) und navigieren Sie zu Personalisierung > Taskleiste.
- Schalten Sie die Taskleistenschaltfläche "Widgets" aus und wieder ein. Dadurch wird die Schaltfläche Widgets neu geladen.
- Klicken Sie auf die Schaltfläche Widgets in der Taskleiste, damit sie ausgeführt und wieder verwendet werden können.
Du bist fertig.
Schließlich können Sie Widgets loswerden, ohne sie zu entfernen. Sie können sie einfach mit einer Gruppenrichtlinieneinstellung deaktivieren.
Widgets in Gruppenrichtlinien deaktivieren
- Drücken Sie Gewinnen + R und geben Sie ein
gpedit.mscin den Ausführen-Dialog. - Erweitern Sie im Editor für lokale Gruppenrichtlinien den linken Bereich auf Computerkonfiguration > Administrative Vorlagen > Windows-Komponenten > Widgets.
- Doppelklicken Sie rechts auf das Widgets zulassen Möglichkeit.
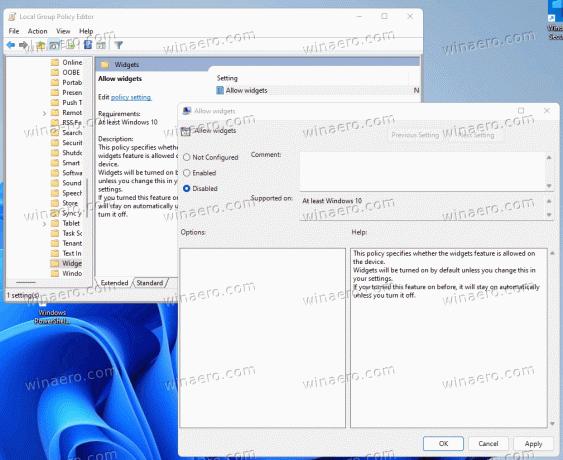
- Auswählen Behinderte um die Windows 11-Widgets ohne Deinstallation zu entfernen. Klicken Sie auf Übernehmen und OK.
Widgets werden jetzt für alle Benutzer deaktiviert.
Um sie wieder zu aktivieren, stellen Sie die oben genannten ein Widgets zulassen Richtlinienoption auf "Nicht konfiguriert". Dadurch werden Widgets wiederhergestellt.
Das ist es.