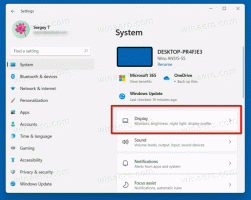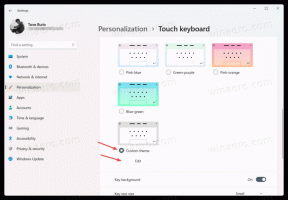Holen Sie sich die Windows 8.1-ähnliche Bildschirm-Diashow-Funktion für Windows 8, Windows 7 und XP
Windows 8 führte einen vom Anmeldebildschirm getrennten Sperrbildschirm ein, und Windows 8.1 verbesserte ihn weiter, indem dem Sperrbildschirm eine Diashow-Funktion hinzugefügt wurde. Wenn Sie jedoch Windows 7 ausführen, können Sie eine ähnliche Erfahrung erzielen, indem Sie eine einfache App herunterladen.
Werbung
Die App, die Benutzer von Windows 7 herunterladen können, ist ein Bildschirmschoner namens MotionPicture-Bildschirmschoner. Bevor Sie diesen Beitrag mit den Worten „Ernsthaft? Bildschirmschoner, wer sie noch nutzt", vergessen Sie nicht, dass Bildschirmschoner auch die Möglichkeit haben, Ihren PC zu sperren. So können Sie eine schöne Diashow Ihrer Lieblingsbilder auf Ihrem PC genießen, wenn dieser inaktiv ist und dann den PC sperren.
Die MotionPicture-Bildschirmschoner ist ein hochwertiger Bildschirmschoner, der eine Diashow Ihrer Bilder mit dem berühmten Ken Burns-Effekt zeigt. Der Ken Burns-Effekt ist ein Spezialeffekt, der langsames Zoomen, Schwenken und Scannen sowie sanfte Überblendungen zwischen Bildern verwendet, um eine reichhaltige filmische Diashow zu erstellen. Sie erinnern sich vielleicht an diesen Effekt, der auch in der Windows Live-Fotogalerie oder dem Foto-Bildschirmschoner von Google verwendet wird, aber was macht den Die großartige Implementierung des MotionPicture-Bildschirmschoners ist, dass er sehr schnell und flüssig ist, sehr geringe Systemanforderungen hat und hoch konfigurierbar. Außerdem können Sie Ihre eigene Hintergrundmusik angeben, die Sie hören möchten, während die Bilder angezeigt werden. Es kann die Musik direkt aus einem MP3-Ordner, von einer CD oder sogar Ihrer iTunes-Wiedergabeliste abspielen!
- Laden Sie den MotionPicture-Bildschirmschoner herunter von dieser Seite und entpacken Sie die Installationsdateien in einen Ordner. Führen Sie Setup.exe aus. Dieser Bildschirmschoner wurde zuletzt 2004 aktualisiert und sieht alt aus, aber er funktioniert immer noch extrem flüssig und zeigt eine hochwertige Diashow.
- Schließen Sie die Installation ab und klicken Sie dann mit der rechten Maustaste auf Ihren Desktop und klicken Sie auf Personifizieren. Klicken Sie im Fenster der Personalisierungs-Systemsteuerung auf Bildschirmschoner. Sie können die Bildschirmschonereinstellungen auch direkt öffnen, indem Sie 'Bildschirmschoner' in das Startmenü oder das Suchfeld des Startbildschirms ein.
- Stellen Sie sicher, dass MotionPicture in der Liste der Bildschirmschoner ausgewählt ist und klicken Sie dann auf Einstellungen... Taste. Mit diesem Bildschirmschoner können Sie fast alles, was mit der Diashow zu tun hat, verfeinern:
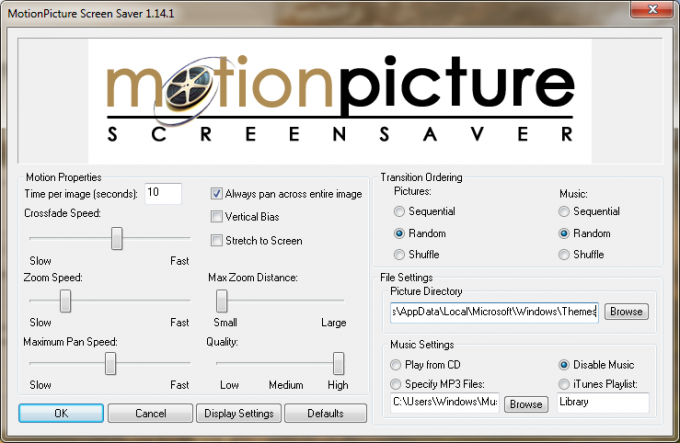
- Sie können einstellen, wie lange Bilder angezeigt werden, ob Sie über das gesamte Bild schwenken, Bilder auf den Bildschirm strecken, anpassen die Zoomgeschwindigkeit und Entfernung, passen Sie die Schwenkgeschwindigkeit an, ändern Sie die Geschwindigkeit der Bildüberblendung und die Gesamtqualität der Diashow. Dieses Maß an Kontrolle ist einfach hervorragend. Die Einstellungen sind ziemlich selbsterklärend, aber wenn Sie mehr Informationen zu den Einstellungen benötigen, siehe diese ausführliche erklärung.
- Sie können den Ordner auswählen, aus dem JPEG-Bilder angezeigt werden. Das Tolle an diesem Bildschirmschoner ist auch, dass der von Ihnen eingestellte Bilderordner rekursiv durchsucht wird, Das heißt, es kann auch Bilder aus allen Unterordnern anzeigen, egal wie Sie sie organisiert haben.
- Die Bilder in der Diashow können nacheinander, in zufälliger Reihenfolge oder zufällig angezeigt werden.
- Die gleichen Einstellungen gelten für die Hintergrundmusik - Sie können einen Ordner, eine CD oder eine iTunes-Wiedergabeliste auswählen und diese in zufälliger Reihenfolge, nacheinander oder in zufälliger Reihenfolge abspielen.
- Klicken Sie auf OK, wenn Sie mit dem Anpassen der Einstellungen fertig sind, und stellen Sie das Zeitlimit für den Bildschirmschoner auf den gewünschten Wert ein.
- Wenn Sie Ihren PC sperren möchten, nachdem die Bildschirmschoner-Diashow beendet wurde, können Sie die Option "Beim Fortsetzen den Anmeldebildschirm anzeigen".
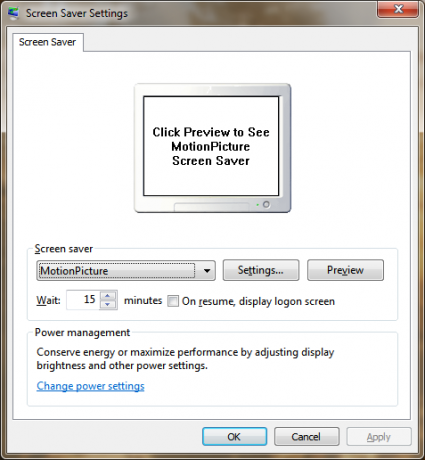
Das ist es! Sie haben jetzt eine Diashow-Funktion, die genauso gut ist wie die Diashow von Windows 8.1 auf Ihrem Windows 8, Windows 7 oder XP-PC. Sie können es auch unter Windows 8.1 verwenden, wenn Sie die genauere Steuerung bevorzugen. Für den Fall, dass Sie den integrierten Sperrbildschirm einfach mit Winaero deaktivieren können Sperrbildschirm-Anpasser.
Multi-Monitor-Unterstützung
MotionPicture Screensaver unterstützt Diashows auf mehreren Monitoren! Wenn Sie mehrere Displays angeschlossen haben, gehen Sie einfach zu den Einstellungen dieses Bildschirmschoners und klicken Sie auf "Bildschirmeinstellungen" Taste. Für jedes angeschlossene Display können Sie eine separate Auflösung auswählen, mit der die Diashow angezeigt werden soll. Es gibt auch Optionen, um dasselbe Bild auf allen Monitoren zu rendern, verschiedene Bilder auf jedem Monitor zu rendern oder das Bild auf alle Monitore zu verteilen.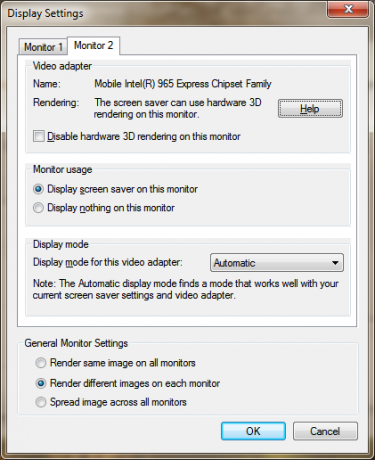 Wo bekomme ich Diashow-Bilder?
Wo bekomme ich Diashow-Bilder?
Sie können natürlich Ihre eigenen persönlichen Bilder für Ihre Diashow verwenden, die Sie selbst angeklickt haben, aber wenn Sie Ihre persönlichen Fotos nicht zeigen möchten, Holen Sie sich unsere hochwertigen Themen die mehrere HD-Hintergründe in einem einzigen Themepack enthalten.