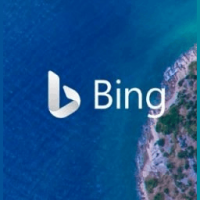Windows 8.1 Metro-Apps funktionieren nicht oder stürzen ab
Windows 8.1 wird mit einer Reihe von integrierten modernen Apps geliefert, die für Touchscreens geeignet sind. Obwohl sie im Allgemeinen stabil sind, können diese Apps manchmal aufgrund verschiedener Ursachen nicht mehr funktionieren oder abstürzen, wenn sie gestartet werden. Es gibt mehrere allgemeine Empfehlungen, um das normale Verhalten moderner Apps in Windows 8.1 wiederherzustellen und wieder zum Laufen zu bringen.
Werbung
Überprüfen Sie Ihre Bildschirmauflösung. Wenn es niedriger als 1024 x 768 ist, funktionieren Metro-Apps nicht. Sie können dies nicht ändern oder überschreiben; es ist beabsichtigt. Sie können auf einen Monitor aufrüsten, der eine höhere Auflösung unterstützt. Wenn Ihr integriertes Display keine höhere Auflösung unterstützt, können Sie dies nur beheben, indem Sie ein externes Display verwenden, das an Ihren Laptop oder Tablet angeschlossen ist.
Überprüfen Sie die Firewall-/Antivirus-Einstellungen Ihres Drittanbieters
Wenn Sie eine Malware-Schutzsoftware von Drittanbietern verwenden, kann diese Sie daran hindern, moderne Apps zu verwenden. Versuchen Sie, es zu deaktivieren und prüfen Sie, ob es hilft. Ändern Sie die Einstellungen oder ersetzen Sie die Software durch eine andere Anwendung, die mit Windows 8.1 kompatibel ist.
Integriertes Administratorkonto
Verwenden Sie das integrierte Administratorkonto nicht für die tägliche Arbeit. Es ist unsicher und verhindert, dass Metro-Apps aufgrund der auf dieses Konto angewendeten UAC-Richtlinieneinstellungen funktionieren. Verwenden Sie stattdessen ein beliebiges anderes Konto.
Benutzer von AMD Radeon-Grafikkarten: morphologische Filterung deaktivieren
- Öffnen Sie das AMD Catalyst Control Center (Vision Engine Control Center)
- Zur erweiterten Ansicht wechseln
- Einstellungen > Erweiterte Ansicht
- Wählen Sie "Gaming" aus dem linken Seitenleistenmenü.
- Wählen Sie "3D-Anwendungseinstellungen" aus dem erscheinenden Untermenü.
- Verwenden Sie aus den verfügbaren Optionen das Dropdown-Menü, um "Morphologische Filterung" auf einzustellen AUS.
- Klicken Sie auf „Übernehmen“.
Siehe das Tutorial Hier.
Moderne Apps für alle PC-Benutzer neu installieren
Wenn Ihnen nichts oben hilft, versuchen Sie Folgendes:
- Melden Sie sich bei allen Benutzerkonten Ihres Computers an und entfernen Sie alle installierten modernen Apps.
- Wenn einige von ihnen nicht entfernt werden können, indem Sie sie mit der rechten Maustaste deinstallieren, dann Verwenden Sie PowerShell, um sie zu entfernen.
- Installieren Sie alle verfügbaren kritischen und wichtigen Updates über Windows Update.
- Installieren Sie moderne Apps neu, indem Sie sie erneut über den Windows Store herunterladen.
Siehe auch folgenden Artikel: So beheben Sie den langsamen Start von Windows 8-Apps oder App-Fehler. Tipps, die dort genannt werden, können auch in Windows 8.1 nützlich sein.