Aktivieren Sie die dynamische Aktualisierungsrate in Windows 11 (DRR)
Sie können die dynamische Aktualisierungsrate (DRR) unter Windows 11 aktivieren, damit das Betriebssystem basierend auf Ihrer Aktivität zwischen einer niedrigeren und einer höheren Aktualisierungsrate wechseln kann. Dadurch kann Windows die Anzeigeaktualisierungsrate für Text und andere einfache Aufgaben verringern. Für Spiele wird es auf 120 Hz angehoben, wenn das Display dies unterstützt.
Werbung
Dynamische Bildwiederholrate ist eine neue Funktion von Windows, die die Bildschirmaktualisierungsrate bei Bedarf ändert. Das Betriebssystem analysiert Ihre Aktivität am PC und ändert dann nahtlos die Aktualisierungsrate. Ein niedrigerer Wert ermöglicht es, mehr Strom zu sparen, was für mobile Geräte sehr wichtig ist.
DDR ist derzeit für Laptops mit einem Display verfügbar, das eine variable Bildwiederholfrequenz (VRR) und eine Bildwiederholfrequenz von mindestens 120 Hz unterstützt. Dies ermöglicht es Windows 11, eine solche Anzeige mit 60 Hz für tägliche Produktivitätsaufgaben wie E-Mails oder das Eingeben eines Dokuments zu aktualisieren und so den Akku zu schonen Leben.
Wenn Sie ein Spiel oder einen Medieninhalt starten, erhöht Windows 11 die Bildwiederholfrequenz dynamisch auf 120 Hz.
Abschließend sei noch erwähnt, dass auf Ihrem System neben der Hardwareunterstützung auch ein richtiger Grafiktreiber (WDDM 3.0) installiert sein muss.
In diesem Beitrag erfahren Sie, wie Sie die Funktion für die dynamische Aktualisierungsrate in Windows 11 aktivieren oder deaktivieren.
Aktivieren Sie die dynamische Aktualisierungsrate in Windows 11 (DRR)
- Offen Einstellungen aus dem Startmenü oder mit dem Gewinnen + ich Tastaturkürzel.
- Klicke auf System > Anzeige.

- In dem Zugehörige Einstellungen Abschnitt, klicken Sie auf das Erweiterte Anzeige Möglichkeit.

- Auf der nächsten Seite finden Sie die Option Wählen Sie eine Aktualisierungsrate und setze es auf Dynamisch.
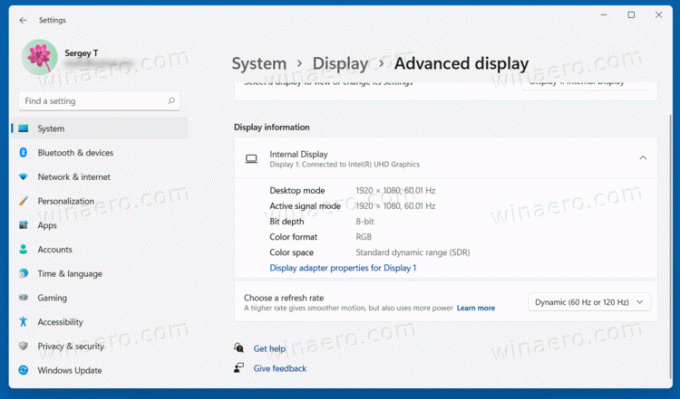
Du bist fertig! Sie haben gerade die DRR-Funktion in Windows 11 aktiviert.
Später können Sie es deaktivieren, indem Sie einfach die obigen Schritte zurücksetzen und die Aktualisierungsratenoption auf einen festen Wert einstellen.
So deaktivieren Sie die dynamische Aktualisierungsrate für eine Anzeige
- Öffnen Sie die Windows-Einstellung mit dem Gewinnen + ich Hotkey.
- Navigieren Sie zu System > Anzeige und klicke auf das Erweiterte Anzeige Möglichkeit.
- Suchen Sie auf der Seite Erweiterte Anzeige die Option Wählen Sie eine Aktualisierungsrate.
- Wählen Sie einen der statischen Werte aus, z.B. 60Hz oder 120Hz aus dem Dropdown-Menü.

Fertig! Windows 11 ändert nicht mehr, wie der Bildschirm aktualisiert wird.
Hinweis: Wenn die in diesem Handbuch beschriebene Option nicht angezeigt wird, bedeutet dies, dass Ihre Hardware DRR nicht unterstützt oder Sie über eine inkompatible Version des Grafiktreibers verfügen.


