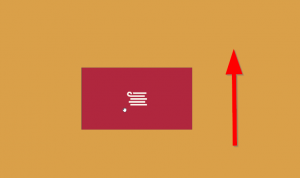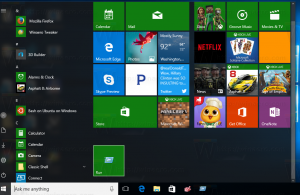Planen Sie den Scan in Windows Defender in Windows 10
Windows Defender ist die integrierte Sicherheitslösung in Windows 10. Es bietet einen grundlegenden Schutz vor Bedrohungen. Frühere Versionen von Windows wie Windows 8.1, Windows 8, Windows 7 und Vista hatten es auch, aber es war zuvor weniger effizient, da es nur Spyware und Adware scannte. In Windows 8 und Windows 10 basiert Defender auf der Microsoft Security Essentials-App, die einen besseren Schutz bietet, indem sie umfassenden Schutz vor allen Arten von Malware bietet. Heute werden wir sehen, wie Sie einen Scan in Windows Defender Antivirus in Windows 10 planen.
Werbung
Im Laufe des Lebenszyklus von Windows 10 hat Microsoft Defender in vielerlei Hinsicht verbessert und um zahlreiche Funktionen erweitert, wie z Erweiterter Bedrohungsschutz, Scannen von Netzlaufwerken, Begrenztes regelmäßiges Scannen, Offline-Scannen, das Security Center-Dashboard und Exploit-Schutz (früher von EMET angeboten).
Lassen Sie sich nicht zwischen Windows Defender und den zugehörigen Benutzeroberflächen verwechseln, wie z Windows Defender-Sicherheitscenter. Windows Defender bleibt die integrierte Antivirensoftware, die Echtzeitschutz vor Bedrohungen basierend auf Malware-Definitionsdateien/-Signaturen bietet.
Während die Windows Defender Security Center-App nur ein Dashboard ist, mit dem Sie den Schutzstatus mehrerer anderer Windows-Sicherheitstechnologien verfolgen können. Es kann verwendet werden, um verschiedene Sicherheitsoptionen zu konfigurieren, wie z Intelligenter Bildschirm. Das Defender Security Center wird jetzt geöffnet wenn Sie auf das Symbol in der Taskleiste klicken.
So planen Sie einen neuen Scan in Windows Defender in Windows 10, Mach Folgendes.
- Gehen Sie im Startmenü zu Verwaltung - Taskplaner.

- Gehen Sie im Taskplaner zu Bibliothek – Microsoft – Windows – Windows Defender.
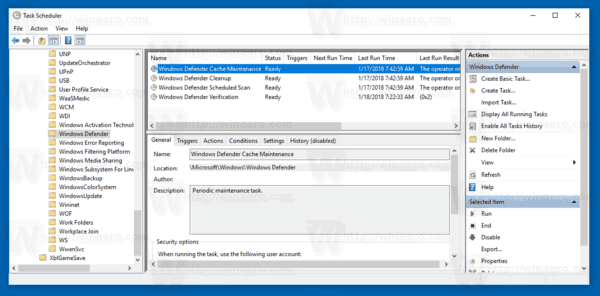
- Doppelklicken Sie auf die Aufgabe mit dem Namen "Windows Defender Scheduled Scan".
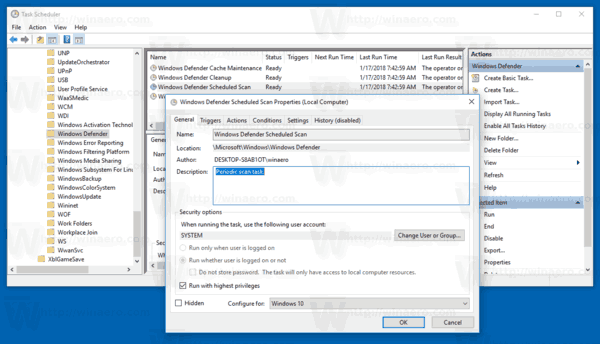
- Klicken/tippen Sie auf der Registerkarte Auslöser auf die Schaltfläche Neu.
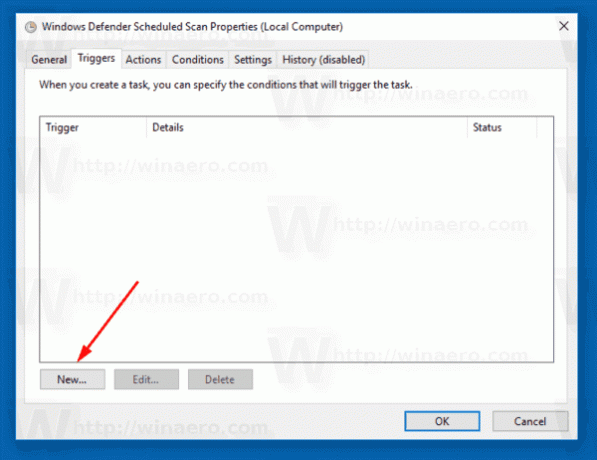
- Geben Sie als Typ "Nach Zeitplan" an und stellen Sie die gewünschten Zeitintervalle ein.

- Klicken Sie in allen geöffneten Fenstern auf OK und Sie sind fertig.
Alternativ können Sie eine benutzerdefinierte geplante Aufgabe mit einem benutzerdefinierten Zeitplan erstellen.
Verwenden Sie einen der folgenden Befehle:
"C:\Programme\Windows Defender\MpCmdRun.exe" /Scan ScanType 2
Dadurch wird Windows Defender im Konsolenmodus gestartet.
Um die GUI während des Scans anzuzeigen, verwenden Sie den Befehl:
"C:\Programme\Windows Defender\MSASCui.exe" -FullScan
Weitere Informationen finden Sie im folgenden Artikel:
Erstellen Sie eine Verknüpfung für den vollständigen Windows Defender-Scan in Windows 10
Das ist es.