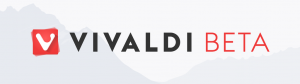So heften Sie Run an die Taskleiste oder das Startmenü in Windows 10
Im Gegensatz zum guten alten Startmenü in Windows 7 bietet das Startmenü in Windows 10 keine einfache Option zum Hinzufügen des Befehls Ausführen. Viele Benutzer bevorzugen ein anklickbares Element zum Öffnen des Dialogfelds Ausführen. Persönlich liebe und benutze ich immer Tastenkombination Win + R, aber für Maus- und Touchpad-Benutzer, die das Ausführen-Element im Startmenü von Windows 10 wirklich vermissen, gibt es hier eine sehr einfache Möglichkeit, etwas Ähnliches wie den Ausführen-Befehl von Windows 7 zu erhalten.
Um "Ausführen" an die Taskleiste oder den Startbildschirm anzuheften, müssen Sie diese einfachen Anweisungen unten befolgen.
- Klicken Sie mit der rechten Maustaste in einen leeren Bereich des Desktops und wählen Sie das Neu -> Verknüpfung Kontextmenüeintrag, um den Assistenten zum Erstellen einer Verknüpfung zu öffnen.

- Geben Sie Folgendes in das Textfeld Standort des Assistenten ein:
Explorer-Shell{2559a1f3-21d7-11d4-bdaf-00c04f60b9f0}
- Klicken Sie auf Weiter und führen Sie die Schritte des Assistenten aus, um die Erstellung Ihrer neuen Verknüpfung abzuschließen. Geben Sie ihm einen Namen und ein Symbol nach Ihren Wünschen.
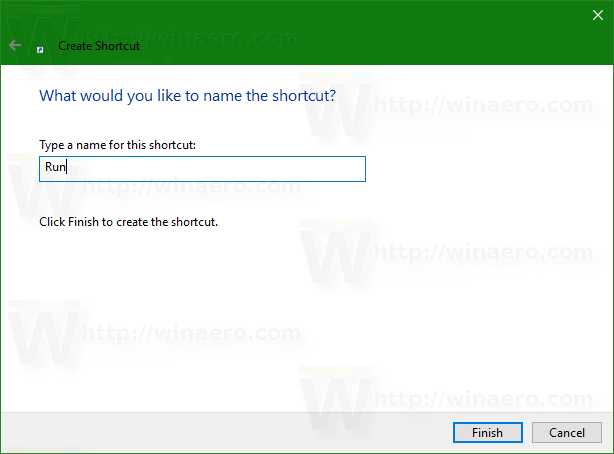

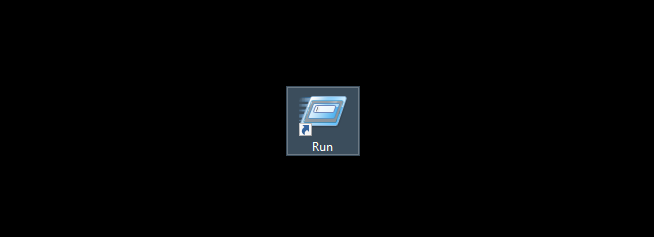
- Klicken Sie nun mit der rechten Maustaste auf die Verknüpfung und wählen Sie "An Taskleiste anheften" oder "An Start anheften". Das Run-Element wird an die entsprechende Position gepinnt:



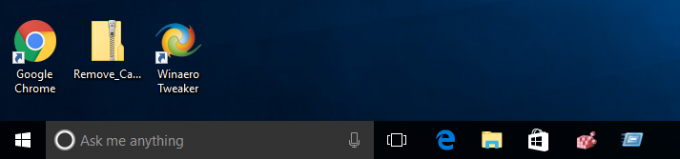
Dieser Trick verwendet die standardmäßige Windows-Funktion namens "Shell-Ordner", um das gewünschte Element direkt zu öffnen. Shell-Ordner sind ActiveX-Objekte, die einen speziellen virtuellen Ordner oder ein virtuelles Applet implementieren. In einigen Fällen bieten sie Zugriff auf physische Ordner auf Ihrer Festplatte oder auf spezielle Betriebssystemfunktionen wie "Desktop anzeigen" oder den Alt+Tab-Umschalter. Sie können über Shell{GUID}-Befehle aus dem "Ausführen"-Dialog auf ein aktives Objekt zugreifen. Eine vollständige Liste der GUIDs finden Sie im umfassendste Liste von Shell-Speicherorten in Windows 10.