So starten Sie moderne Apps in Windows 8.1 neu
Im vorherigen Artikel sagte ich, dass ich es erklären werde warum das Schließen moderner Apps von Microsoft in Windows 8.1 erschwert wurde im Vergleich zu Windows 8. Nun, die Antwort besteht aus 2 Gründen: Erstens möchte Microsoft wirklich nicht, dass Sie moderne Apps schließen. Sie haben die ganze Zeit seit Windows 8 gesagt, dass das Betriebssystem das Schließen nicht verwendeter Apps automatisch für Sie verwaltet. Inaktive Apps werden gesperrt, wenn sie nicht verwendet werden, und wenn Sie sie längere Zeit nicht verwenden, werden sie automatisch geschlossen.
Der zweite Grund ist, dass sie eine neue Fähigkeit für moderne Apps eingeführt haben – um sie schnell neu zu starten, ohne den ganzen Vorgang durchgehen, um sie zu schließen, zum Startbildschirm zurückzukehren und sie zu starten wieder! Windows 8.1 bringt eine neue versteckte Funktion, mit der Sie Starten Sie eine moderne App neu! Lassen Sie uns diese versteckte geheime Funktion jetzt entdecken!
Werbung
Um die aktuell verwendete Modern-App neu zu starten, gehen Sie wie folgt vor:
Schritt eins.
Bewegen Sie Ihre Maus an den oberen Rand des Bildschirms, wo sich der Zeiger in eine Hand verwandelt. Wenn Sie ein Touchscreen-Gerät verwenden, wischen Sie vom oberen Rand nach unten.

Ziehen Sie die App nach unten, aber lass es nicht los!

Schritt zwei.
Halten Sie die App nach unten gezogen, bis die Miniaturansicht der App umgedreht wird. Geben Sie die Miniaturansicht der App nicht frei.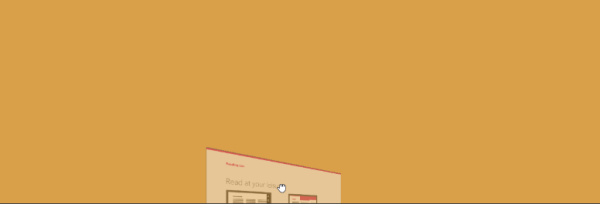
Schritt drei.
Ziehen Sie nun die Miniaturansicht der App zurück an den oberen Bildschirmrand.
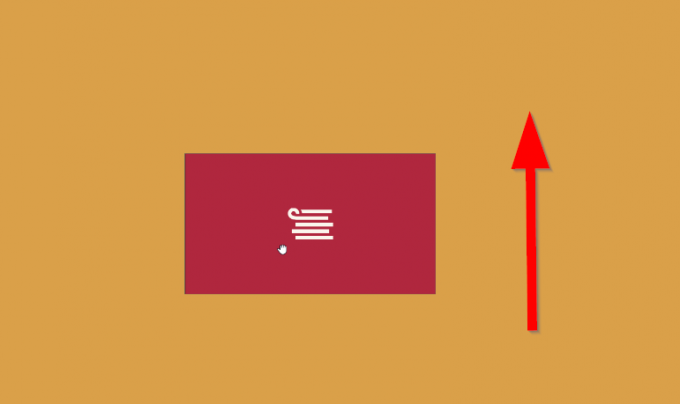 Geben Sie schließlich die App frei.
Geben Sie schließlich die App frei.
Das ist es! Die Anwendung wird neu gestartet! Warum möchten Sie eine moderne App neu starten? Aus dem gleichen Grund möchten Sie eine Desktop-App neu starten – wenn sie nicht mehr reagiert oder Speicher freigibt und ihren Zustand aktualisiert.
Sehen Sie sich das folgende Video an, wenn Sie Fragen haben:
