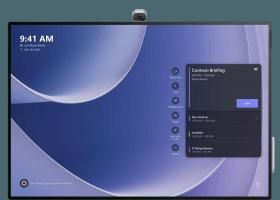So ordnen Sie ein Netzlaufwerk in Windows 10 zu
Das Zuordnen eines Netzlaufwerks in Windows ist eine wesentliche Aufgabe für diejenigen, die mehrmals täglich auf Netzwerkressourcen zugreifen müssen. Sobald ein Netzwerkspeicherort einem Netzlaufwerk zugeordnet ist, kann mit dem Datei-Explorer darauf wie auf ein lokales Laufwerk zugegriffen werden. Es gibt eine Reihe von Möglichkeiten, dies zu tun. Lassen Sie uns sie alle überprüfen.
Wenn ein Netzwerkspeicherort einem Netzlaufwerk zugeordnet ist, wird eine spezielle Verknüpfung im Ordner Dieser PC angezeigt. Es wird unter "Netzwerkstandorte" sichtbar sein. Windows weist zugeordneten Laufwerken einen Laufwerksbuchstaben zu, sodass sie wie jede andere Partition auf Ihrem lokalen Laufwerk aussehen.
Wenn Sie darauf klicken, wird der Netzwerkspeicherort direkt im Datei-Explorer geöffnet. Die meisten Dateimanager von Drittanbietern unterstützen auch zugeordnete Laufwerke. Nach einem Neustart hat Windows die Möglichkeit, das zugeordnete Netzlaufwerk automatisch erneut zu verbinden, sodass Sie Zeit sparen. Tipp: Sehen Sie, was zu tun ist, wenn
Windows stellt keine Verbindung zu zugeordneten Netzlaufwerken wieder her. Bevor Sie fortfahren, müssen Sie möglicherweise den Benutzernamen und das Kennwort für die zuzuordnende Netzwerkressource kennen.So ordnen Sie ein Netzlaufwerk in Windows 10 zu, Mach Folgendes.
- Datei-Explorer öffnen.
- Klicken Sie mit der rechten Maustaste auf das Symbol Dieser PC im Navigationsbereich und wählen Sie "Netzlaufwerk zuordnen..." aus dem Kontextmenü. Siehe den folgenden Screenshot.
- Der Assistent zum Kartennetzlaufwerk wird auf dem Bildschirm angezeigt. Geben Sie dort den vollständigen Pfad zu der Netzwerkfreigabe ein, die Sie als Laufwerk zuordnen möchten. Über die Schaltfläche "Durchsuchen..." können Sie nach Ihrer Freigabe suchen. Der Pfad muss im UNC-Format vorliegen: Er muss mit "\\" beginnen, gefolgt vom Namen des Remote-Computers, gefolgt von "\" und dem Namen der Freigabe. Beispiel: \\WinaeroPC\Share1.
- Aktivieren Sie die Option Bei der Anmeldung wieder verbinden um das zugeordnete Laufwerk bei der Anmeldung automatisch wiederherzustellen.
- Aktivieren Sie die Option Verbinden Sie sich mit unterschiedlichen Zugangsdaten falls erforderlich, um auf die Freigabe zuzugreifen. Geben Sie die Anmeldeinformationen im Dialogfeld Windows-Sicherheit ein, wenn Sie dazu aufgefordert werden.
- Klicken Sie auf die Schaltfläche Fertig stellen und Sie sind fertig.
Das zugeordnete Netzlaufwerk wird in Dieser PC angezeigt.
Alternativ können Sie eine der folgenden Methoden verwenden, um ein Netzlaufwerk in Windows 10 zuzuordnen.
-
Öffne ein neues Eingabeaufforderungsfenster und geben Sie den folgenden Befehl ein oder kopieren Sie ihn und fügen Sie ihn ein:
net use drive_letter:\\Computer\Share /user UserName Password /persistent: yes
Wenn Sie den Teil /persistent: yes weglassen oder stattdessen das Argument "/persistent: no" verwenden, wird das zugeordnete Laufwerk nach der nächsten Anmeldung entfernt.
-
Öffnen Sie eine neue PowerShell-Instanz und geben Sie den folgenden Befehl ein oder kopieren Sie ihn und fügen Sie ihn ein:
New-PSDrive -Name Laufwerksbuchstabe -PSProvider FileSystem -Root "\\ComputerName\ShareName" -Anmeldeinformationen "Benutzername" -Persist
Wenn Sie den Teil -Persist weglassen, wird das zugeordnete Laufwerk nach der nächsten Anmeldung entfernt.
Um schließlich das zugeordnete Netzlaufwerk zu trennen, können Sie Folgendes tun.
- Wählen Sie im Kontextmenü von Dieser PC den Befehl "Netzlaufwerk trennen...".
- Der gleiche Befehl kann aus dem Dropdown-Menü Netzlaufwerk zuordnen aufgerufen werden. Siehe den folgenden Screenshot.
- Sie können in diesem PC mit der rechten Maustaste auf das zugeordnete Netzlaufwerk klicken und im Kontextmenü "Trennen" auswählen.
- Geben Sie an der Eingabeaufforderung den folgenden Befehl ein oder kopieren Sie ihn und fügen Sie ihn ein:
net use drive_letter: /Löschen
Wenn Sie den Befehl net use ohne weitere Argumente ausführen, sehen Sie die Liste der verfügbaren zugeordneten Laufwerke.
Jetzt sehen Sie, wie es geht Greifen Sie über Apps mit erhöhten Rechten, die als Administrator ausgeführt werden, auf Ihre Netzlaufwerke zu.
Das ist es.